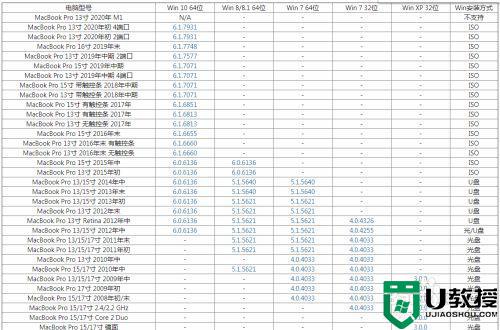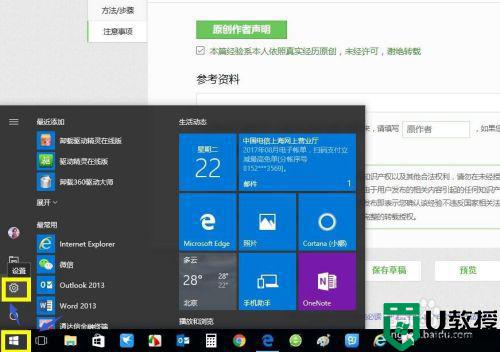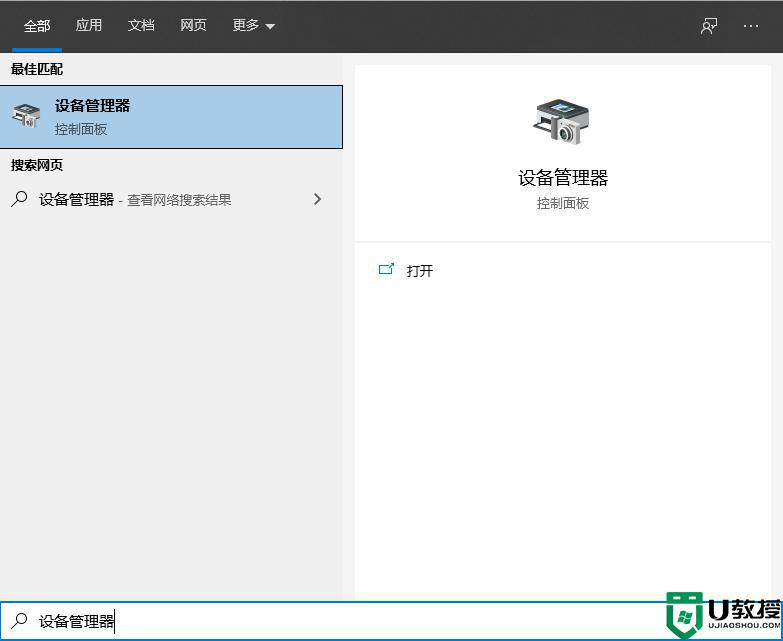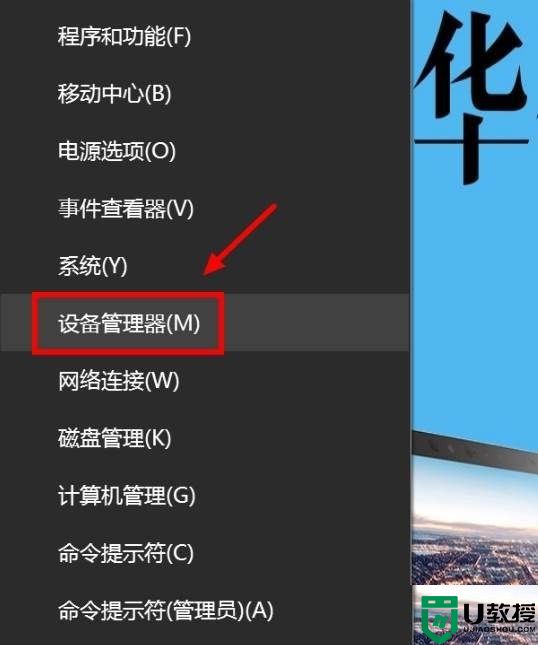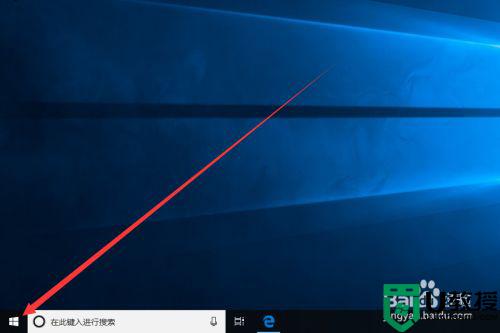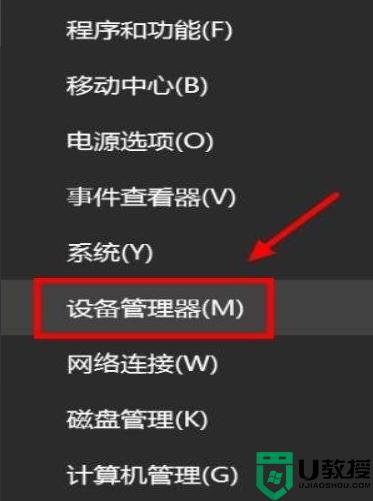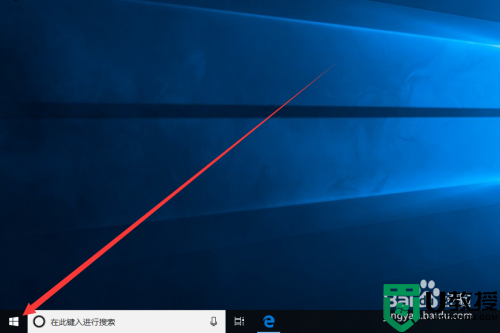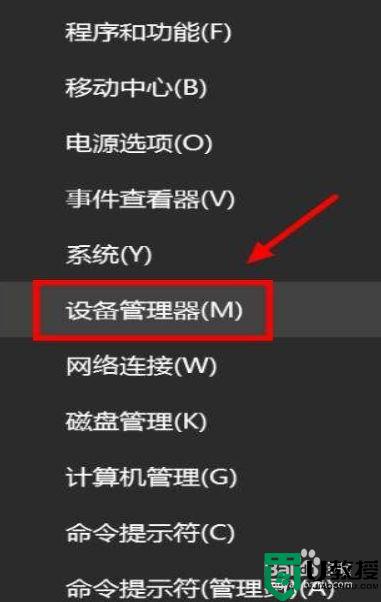win10笔记本触摸板不能用怎么办 win10笔记本触摸板失灵的修复教程
每一台笔记本都有一个触摸板,当我们没有鼠标的时候,触摸板可以替代鼠标。但是如果我们在使用win10笔记本的过程中,碰到了笔记本触摸板不能用的情况,要如何去处理呢?对于不熟悉电脑的小伙伴来说,可能不是很了解,那么对此接下来本文就来为大家分享关于win10笔记本触摸板失灵的修复教程。
推荐下载:win10深度技术破解版
修复教程如下:
1、电脑启动后,鼠标指向左下角的微软的图标右击。注意是右击。

2、弹出窗口后,找到“设备管理器”,鼠标指向设备管理器后点击打开。
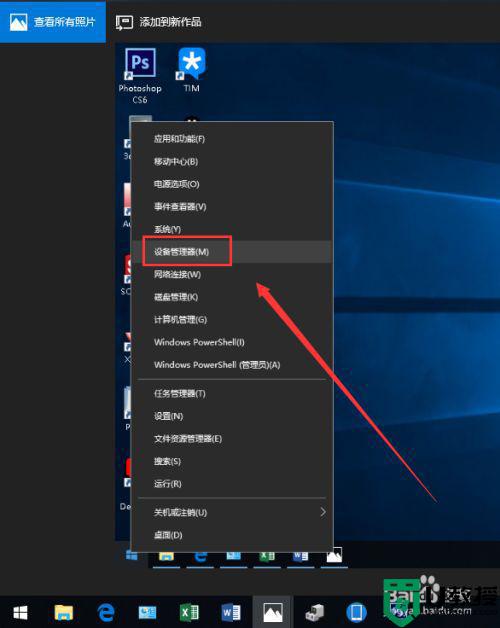
3、在弹出的窗口里找到“鼠标和其他指针设备”点击打开下拉菜单。
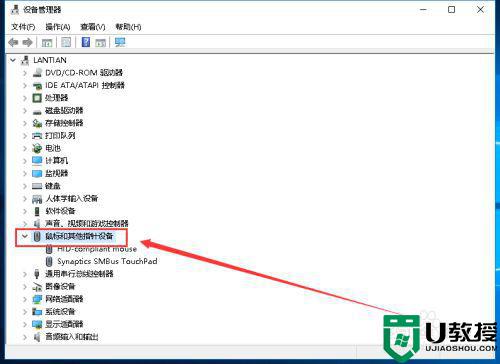
4、鼠标指向一段英文后面是“TouchPad”,然后右击。注意是右击。
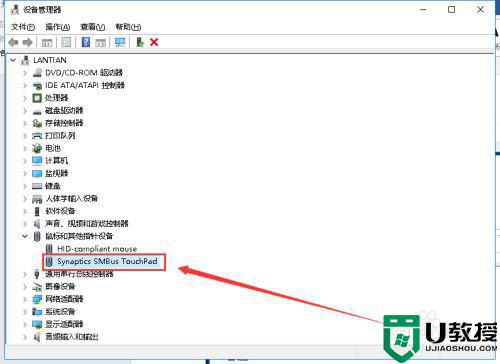
5、弹出窗口后,找到“扫描检测硬件改动”,点击打开。
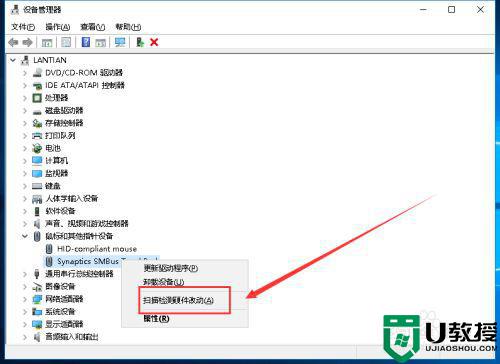
6、弹出小窗口提示正在扫描,等待扫描完成后会自动关闭小窗口。
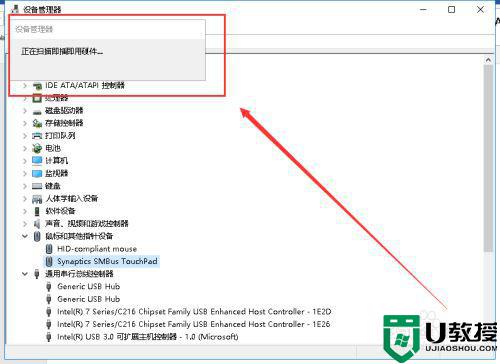
7、然后,再次鼠标指向“TouchPad”,右击。
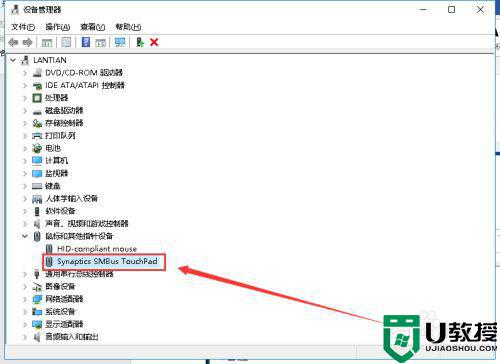
8、弹出窗口,找到“更新驱动程序”点击打开。
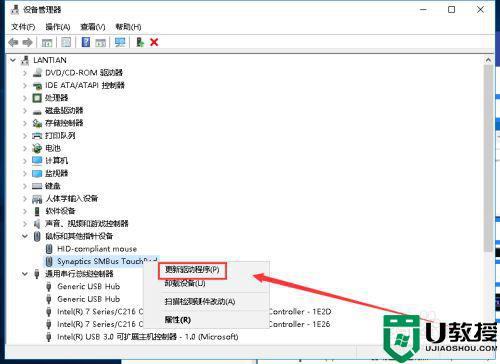
9、弹出窗口,选择“自动搜索更新的驱动程序软件”点击打开。
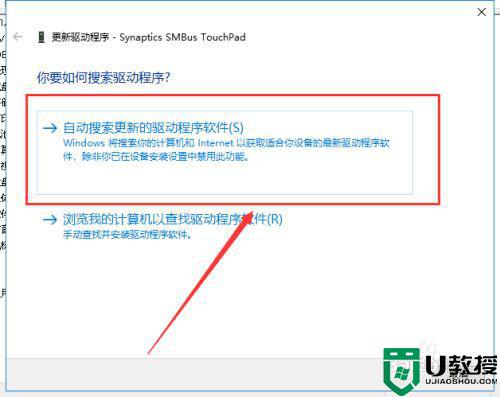
10、等系统在网上搜索驱动软件,搜索到驱动后系统会帮你自动安装。
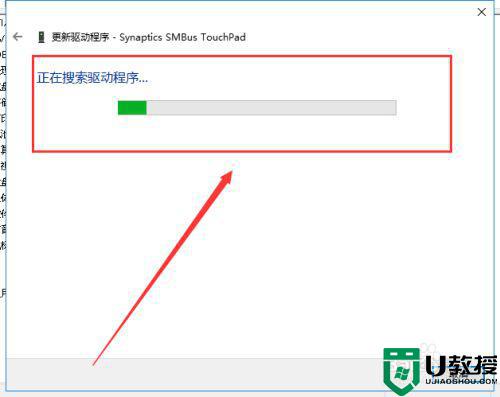
11、驱动安装完成后,提示已经帮你选择最佳的驱动程序并安装完成。关闭窗口,然后重新启动电脑ok。
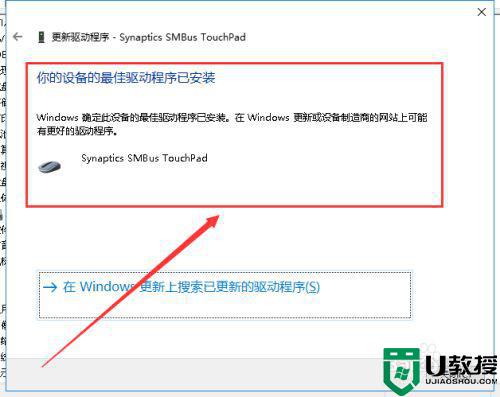
上面给大家分享的就是关于win10笔记本触摸板失灵的修复教程啦,有出现相同问题的可以按照上面的方法来解决哦。