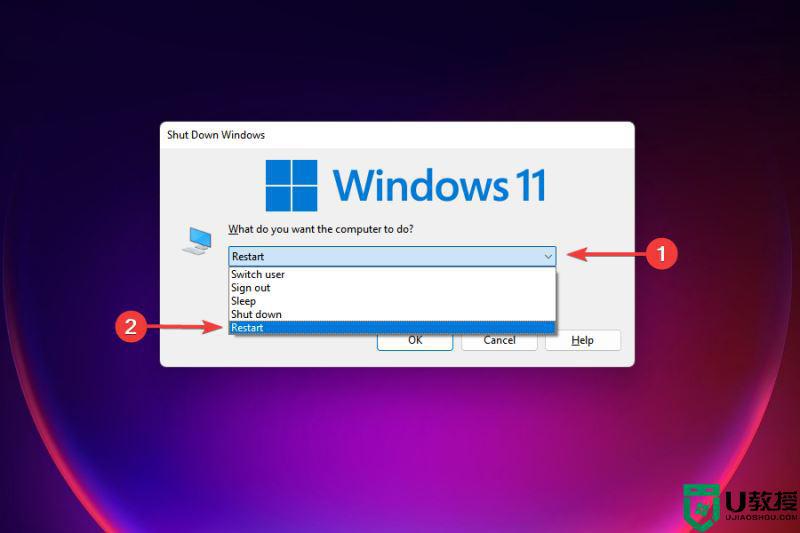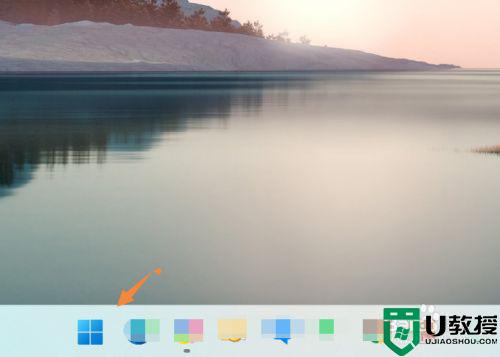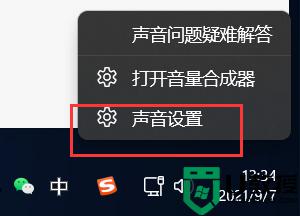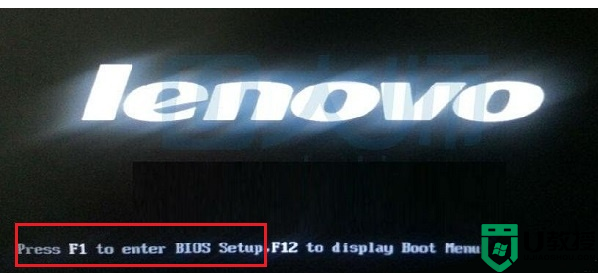升级win11风机很响怎么办 win11更新后风扇声音大如何解决
近日有不少用户升级win11系统之后,碰到了这样的问题,就是使用时发现风机也就是风扇很响,声音很大,这让用户们很是困扰。那么遇到这样的问题要如何解决呢,别担心,如果你刚好遇到这个问题,跟着小编一起来操作吧。
解决方法:
1.首先,请大家双击打开桌面上的计算机图标。打开计算机应用主页面之后,点击页面顶端的“卸载或更改程序”选项,打开电脑中安装的程序列表。
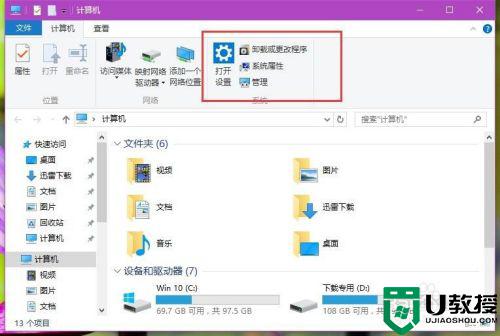 2.打开计算机中的管理页面之后,点击页面左上角的“控制面板主页”按钮,点击之后即可进入Win10系统的控制面板主页面。
2.打开计算机中的管理页面之后,点击页面左上角的“控制面板主页”按钮,点击之后即可进入Win10系统的控制面板主页面。
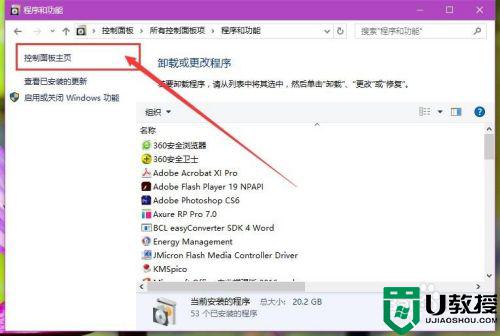 3.进入Win10系统的控制面板主页面之后,点击页面中的“电源选项”菜单,点击之后即可进入系统电源选项设置页面。
3.进入Win10系统的控制面板主页面之后,点击页面中的“电源选项”菜单,点击之后即可进入系统电源选项设置页面。
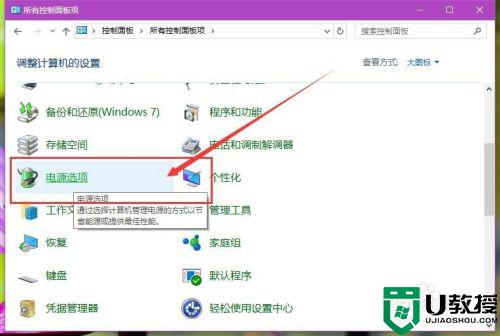 4.进入系统电源选项页面之后,点击页面中已经设置好的“更改计划设置”按钮。在电源选项页面中存在多种系统计划设置选项,点击其中的一个计划设置即可。
4.进入系统电源选项页面之后,点击页面中已经设置好的“更改计划设置”按钮。在电源选项页面中存在多种系统计划设置选项,点击其中的一个计划设置即可。
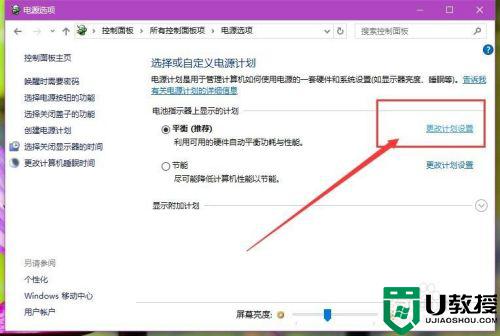 5.点击进入电源管理的计划设置页面之后,点击页面底端的“更改电源高级管理”设置按钮,进入电源高级管理设置页面。
5.点击进入电源管理的计划设置页面之后,点击页面底端的“更改电源高级管理”设置按钮,进入电源高级管理设置页面。
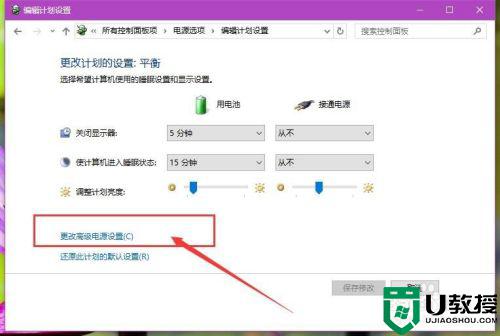 6.在电源管理页面中,点击选择“处理器电源管理”选项。然后在系统散热方式中点击选择接通电源方式为“使用电池-被动”选项即可。
6.在电源管理页面中,点击选择“处理器电源管理”选项。然后在系统散热方式中点击选择接通电源方式为“使用电池-被动”选项即可。
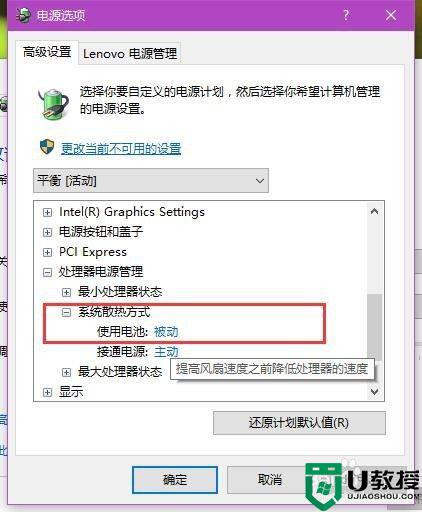 以上就是win11更新后风扇声音大的全部内容,如果有遇到这种情况,那么你就可以根据小编的操作来进行解决,非常的简单快速,一步到位。
以上就是win11更新后风扇声音大的全部内容,如果有遇到这种情况,那么你就可以根据小编的操作来进行解决,非常的简单快速,一步到位。