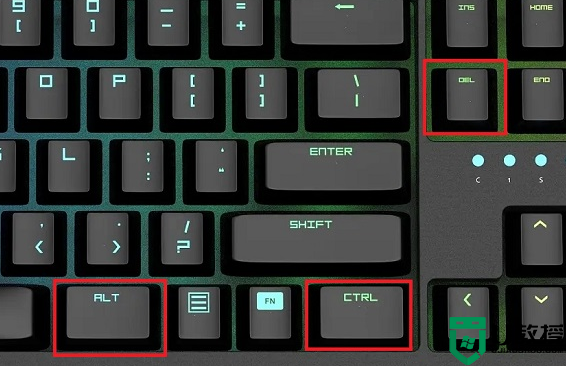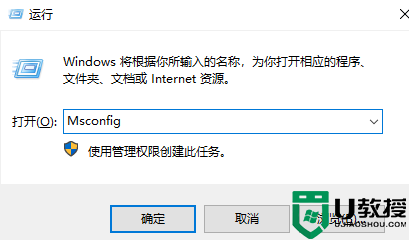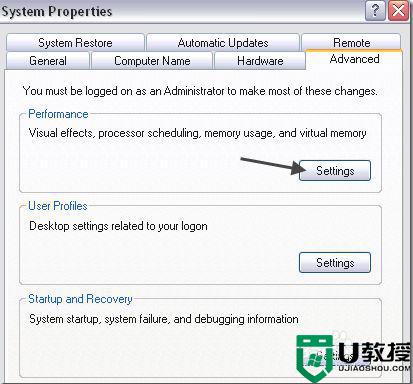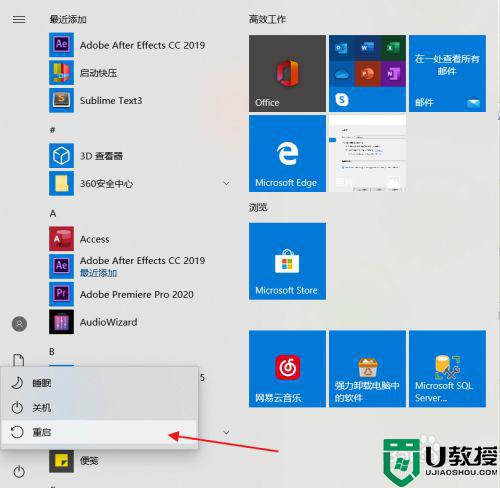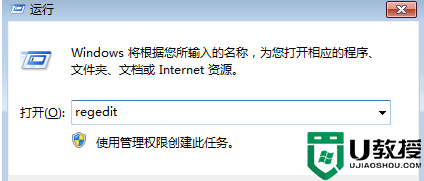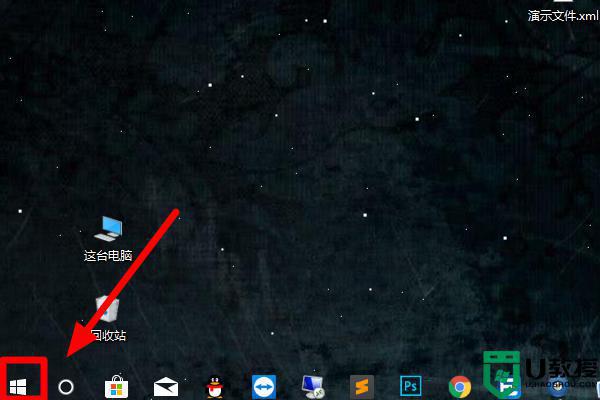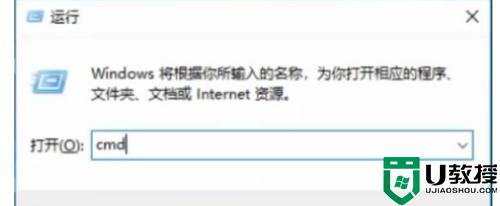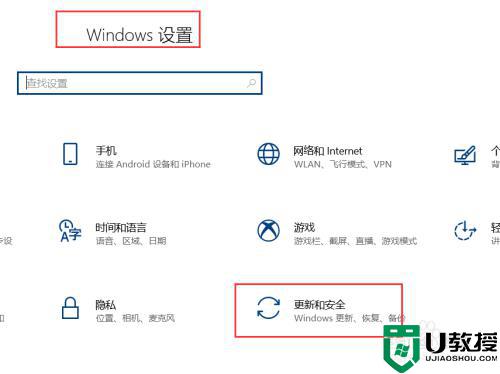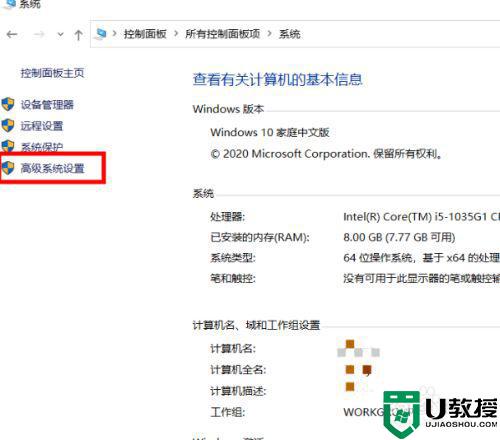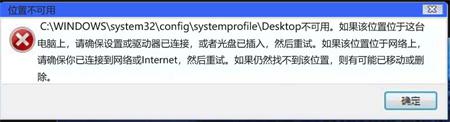win10遇到资源保护无法执行请求的操作两种解决方法
win10系统启用资源保护之后就可以修复文件错误,但在操作过程中遇到资源保护无法执行请求的操作提示窗口,很多小伙伴不知道如何解决?针对此疑问,小编和大家介绍win10遇到资源保护无法执行请求的操作两种解决方法。
解决方法一:
1、进入安全模式以解决Windows资源保护Windows 10、在搜索框中键入msconfig,然后按Enter进入系统配置。
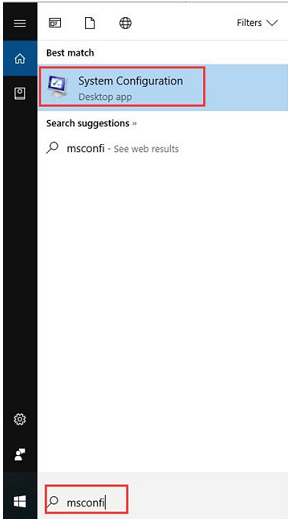
2、然后在“ Boot”选项卡下,选中“ Safe boot ”框,然后单击“ Apply”和“ OK”。
通过这种方式,您可以看到Minimal框也被勾选。
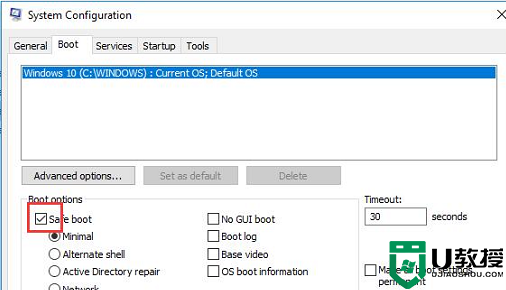
3、然后单击立即重启以重新启动计算机。
重新启动PC后,您可以看到更改已应用,并且您已在Windows 10上进入安全模式。现在处于安全模式,您可以尝试再次运行SFC以查看sfc / scannow是否无法正常工作。
解决方法二:运行CHKDSK工具
1、在搜索框中键入命令提示符,然后右键单击搜索结果以管理员身份运行。
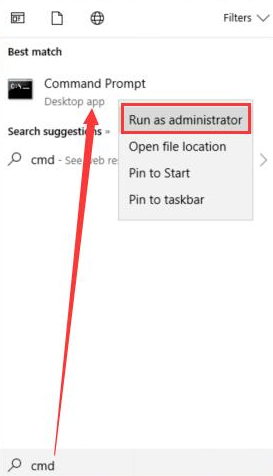
2、在命令提示符下,输入chkdsk c:/ r,然后按Enter键运行CHKDSK。然后,系统会提示您选择是否要在下次启动PC时执行chkdsk,按Y批准。
在这里,您要检查本地磁盘C:,您可以将其替换为您要检查的任何其他磁盘。
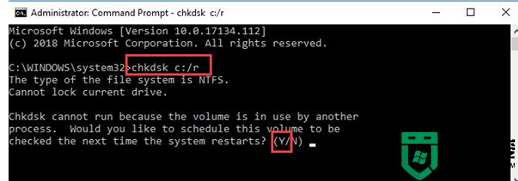
3、重新启动电脑,让chkdsk检查磁盘。
上述两种方法轻松修复win10遇到资源保护无法执行请求的操作的问题,重新开机之后,系统就正常显示。