win10怎么调c盘容量大小 win10如何调整c盘空间大小
时间:2020-12-23作者:xinxin
在使用win10电脑的时候,系统运行的流畅往往和c盘容量大小有着密切的关系,有些用户会尽量给自己win10电脑c盘留足空间,同时也将一些大型文件放置在其它分区盘中,那么win10怎么调c盘容量大小呢?接下来小编就来告诉大家win10调整c盘空间大小设置方法。
具体方法:
1、在"此电脑"上单击右键,选择【管理】;
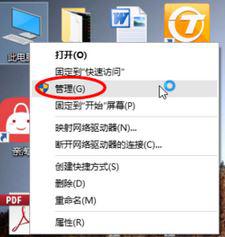
2、在左侧下方找到存储/磁盘管理,在右边可以看见自己的系统硬盘,如图:
3、首先右键单击空间多余的磁盘右键,选择 压缩卷 ;
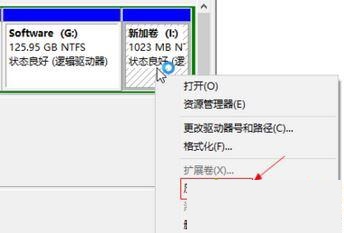
4、在输入压缩空间量中,输入你想切下来的磁盘的大小,如果你想压缩出10G,因为这里的单位是MB,所以你填写10*1024MB,点击【压缩】;
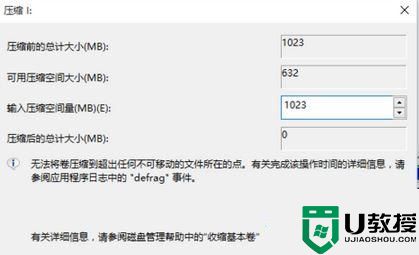
5、压缩完成后在右边出现一个绿色的分区,在c盘上单击右键,选择【扩展卷】;
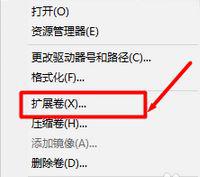
6、点击下一步 ,选择之前扩展的空间容量 点击下一步;
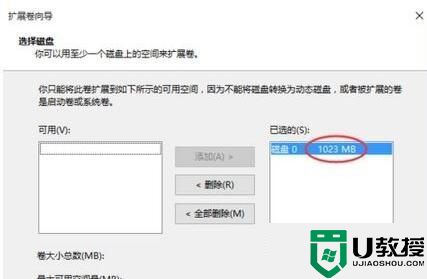
7、完成扩展向导,点击完成,即可扩展成功,扩展之后发现C盘增大了,操作起来非常的简单!
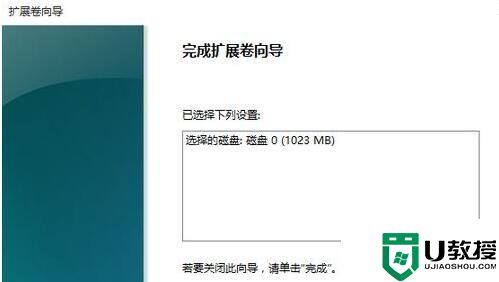
以上就是win10调整c盘空间大小设置方法了,有需要的用户就可以根据小编的步骤进行操作了,希望能够对大家有所帮助。

