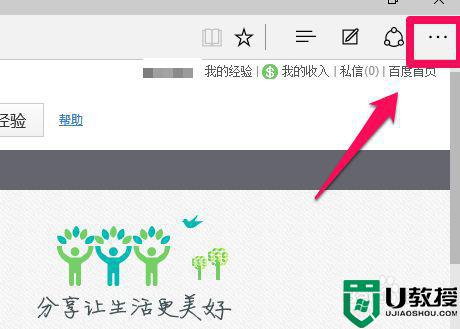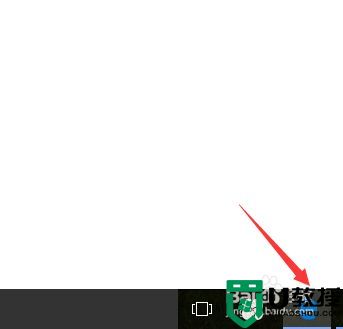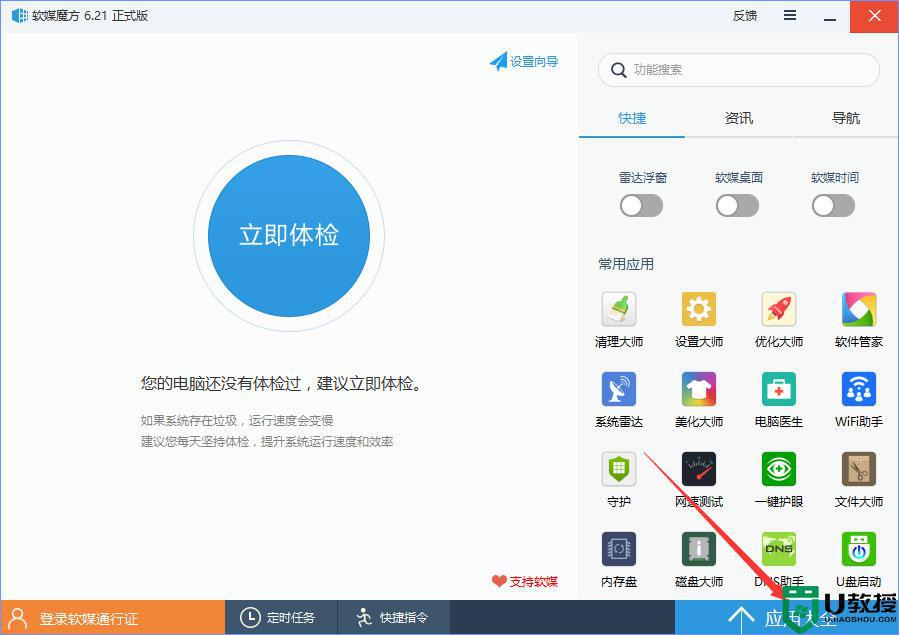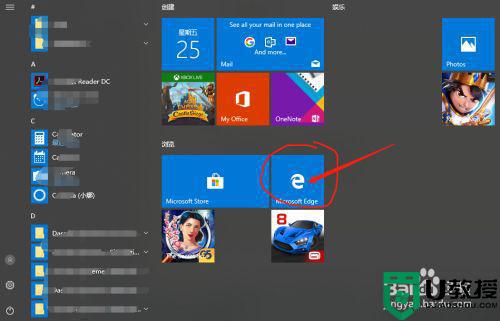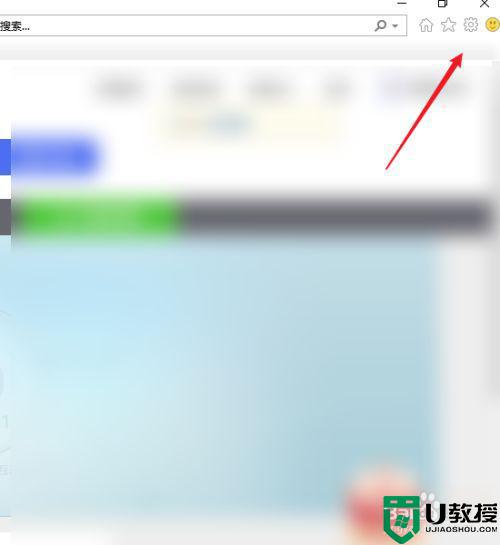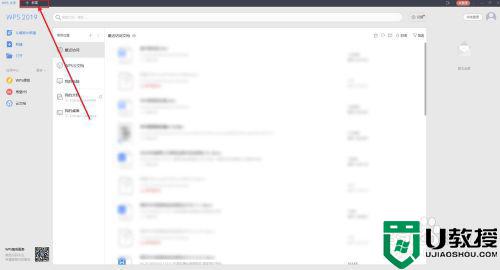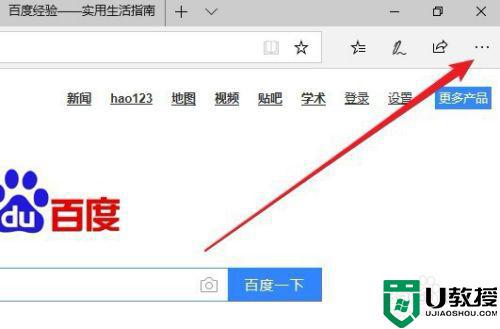windows10设置主页方法 w10系统怎么设置主页
时间:2021-02-04作者:zhong
在电脑上,浏览器是我们经常使用的,但是每个浏览器都是不一样的,但之前一直使用别的主页,更换了就很不习惯了,这时就可以设置下主页即可了,那么w10系统怎么设置主页呢,下面小编给大家分享win10设置主页的方法。
推荐系统:win10雨林木风下载
解决方法:
方法一:
1、不同浏览器的设置方法都大同小异,下面以chrome为例。
打开chrome,点击右上角的三个小点,点击设置。

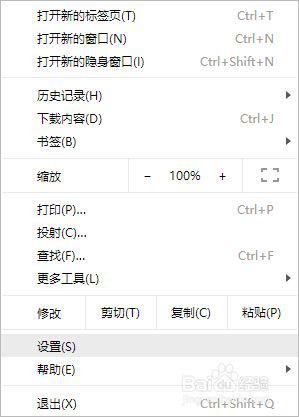
2、找到启动时,根据需要设置,一般选择第三个。
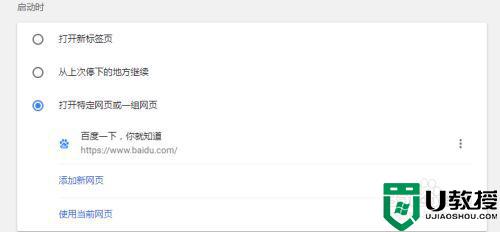
3、还可以通过主页按钮进入主页,启用主页按钮。
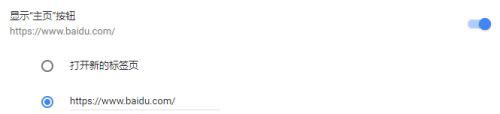
方法二:通过Internet选项。
1、打开控制面板,点击Internet选项。

2、在常规面板设置主页,设置好点击应用,确定。
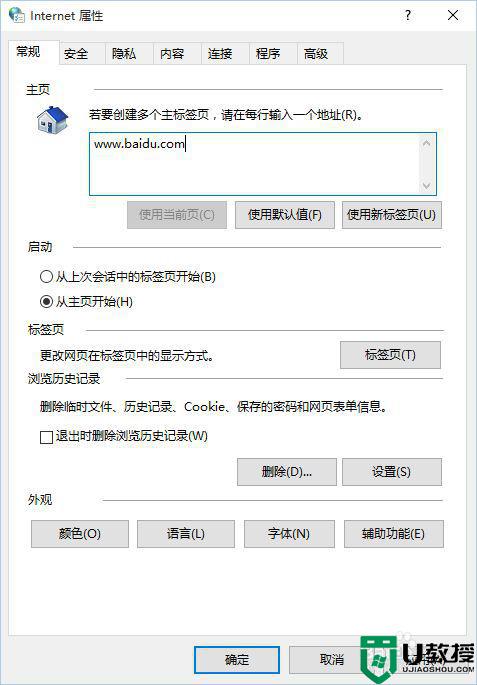
方法三:通过安全软件设置
1、一般安全软件都会有主页防护,主页锁定的功能,下面以电脑管家为例。
打开电脑管家,点击工具箱。

2、找到浏览器保护并点击。

3、根据需要锁定默认浏览器和主页。
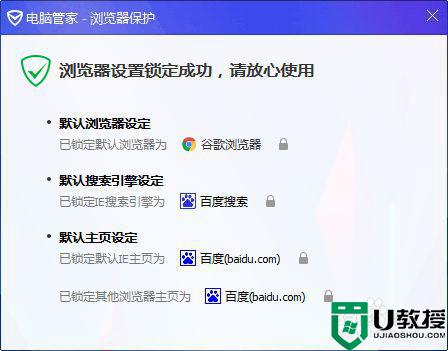
以上就是win10设置主页的方法,有想要设置自己惯用的主页,可以按上面的方法来进行设置。