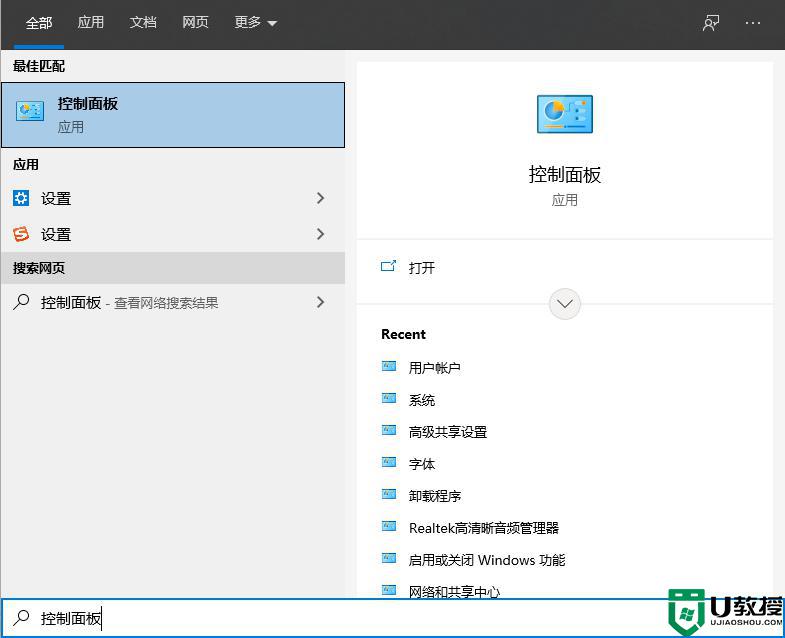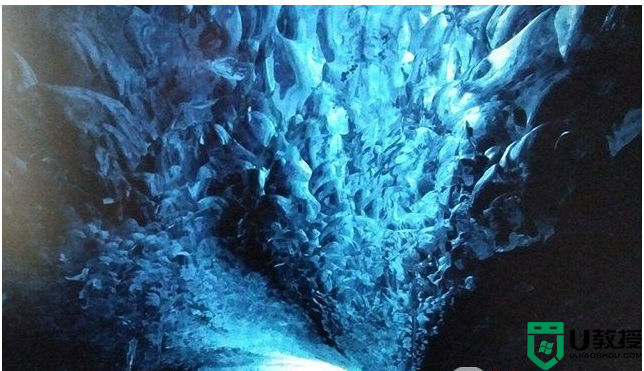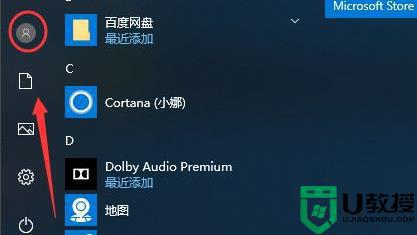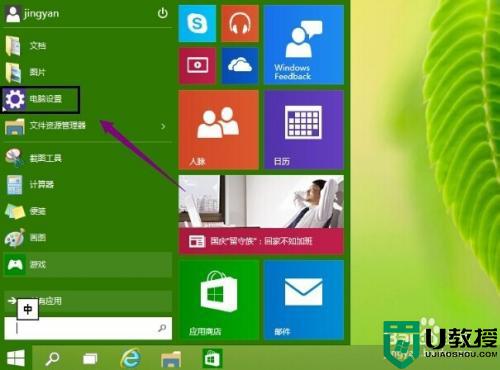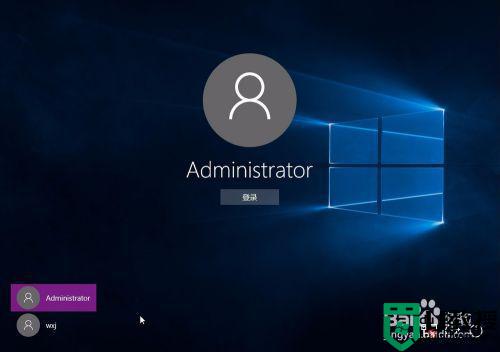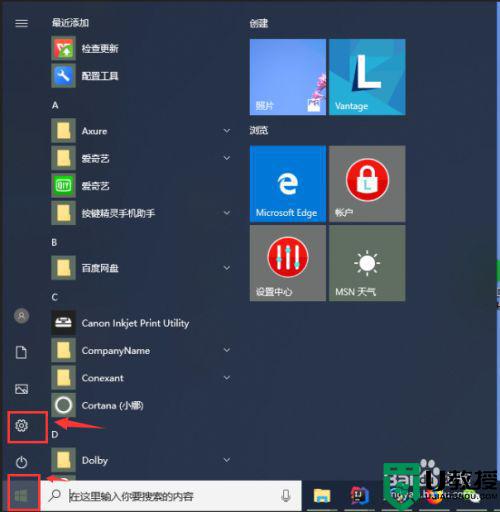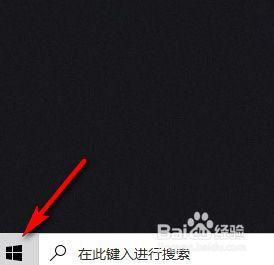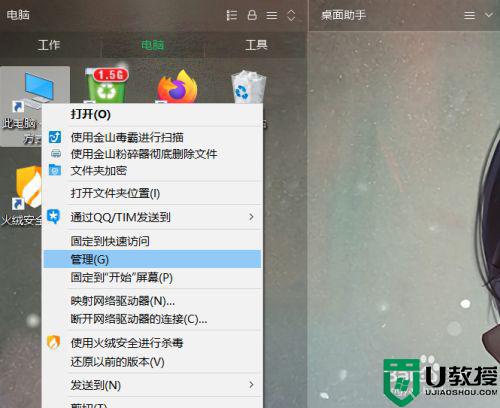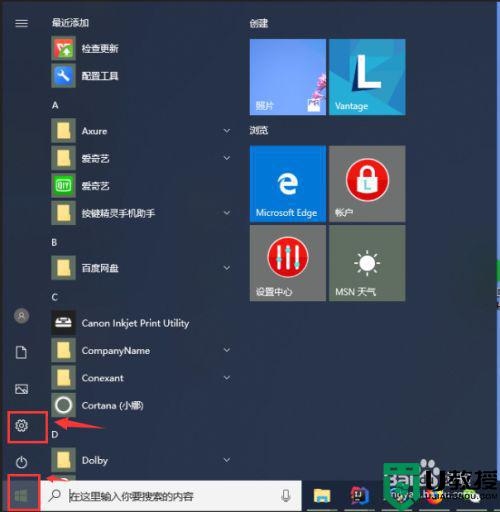w10改密码界面的步骤 win10怎么改输入密码界面图片
时间:2021-04-23作者:huige
很多人都会给电脑设置开机密码,那么在登录的时候,就需要在登录界面中输入账号和密码才能登录,可是有些win10系统用户觉得输入密码界面图片不好看,就想要更换成自己喜欢的图标,那么要如何操作呢?如果你也感兴趣的话,那就随小编一起来学习一下w10改密码界面的步骤吧。
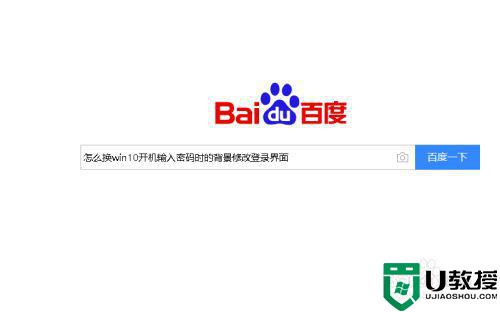
具体步骤如下:
1、在桌面空白处右击 选择个性化进去。
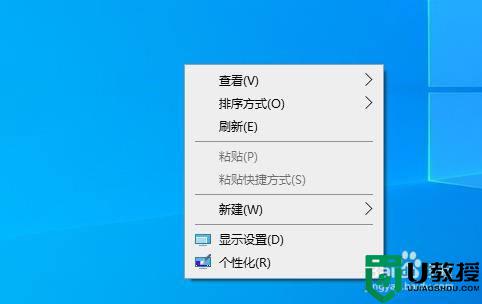
2、点击左边锁屏界面 。
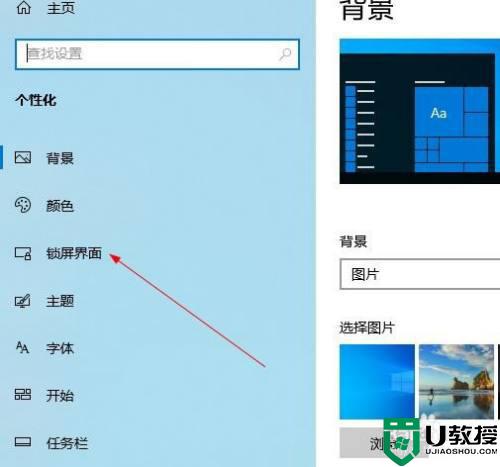
3、在这里添加你准备好的图片 。
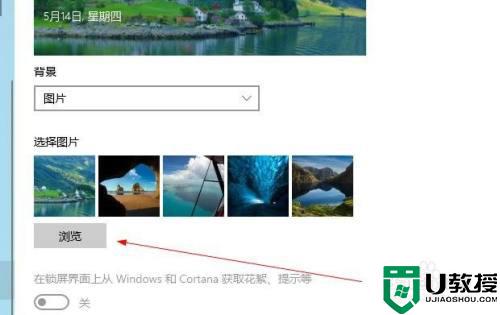
4、找到图片点击他。
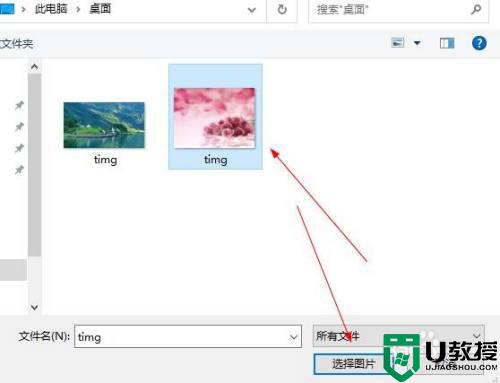
5、在找到下面的 在登录屏幕上下水锁屏界面设置点击开。
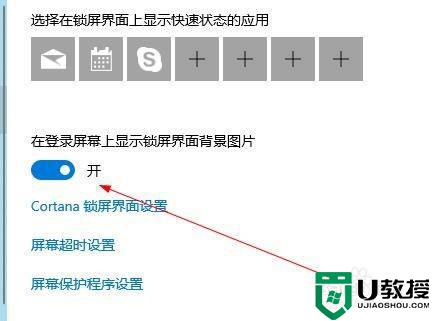
6、重新启动电脑 在电脑输入密码界面就可以看见 刚才自己设置的图片了。
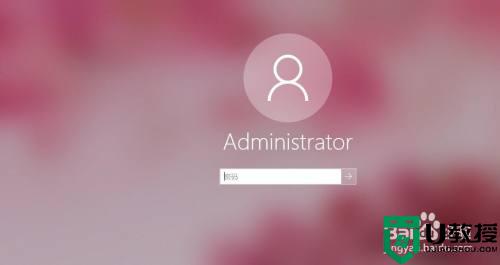
关于w10改密码界面的步骤就给大家讲述到这边了,如果你有遇到相同情况的话,可以学习上面的方法步骤来进行修改吧。