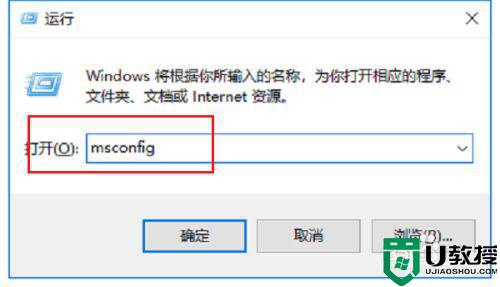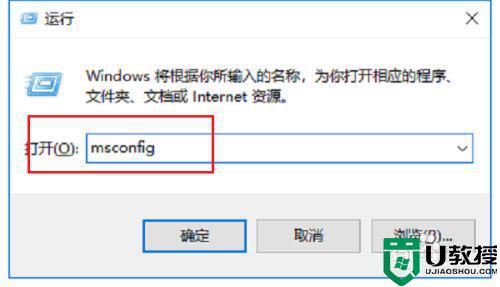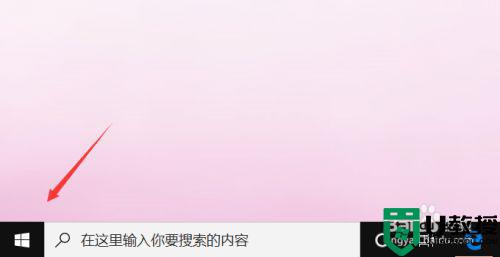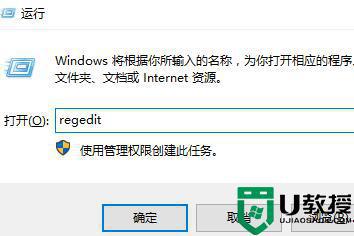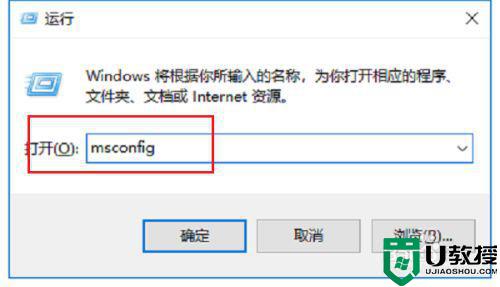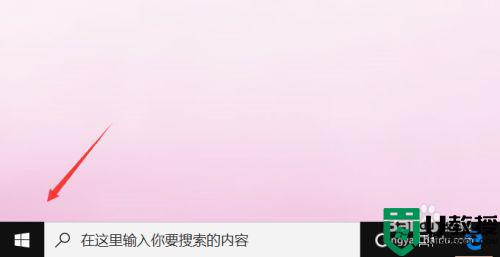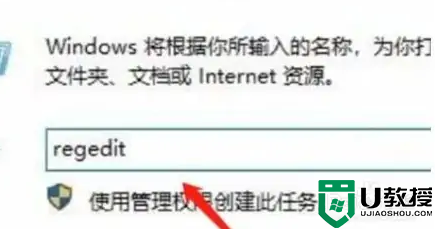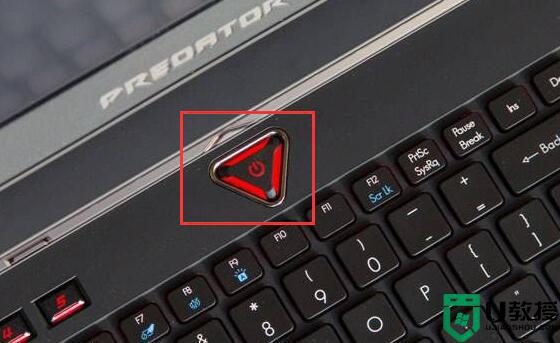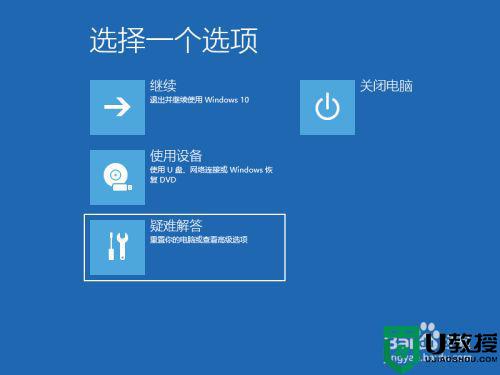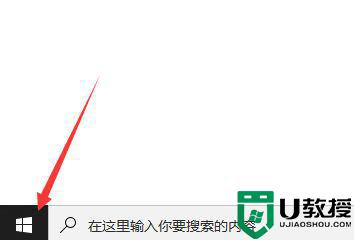鼠标转圈圈怎么解决win10 win10电脑鼠标转圈圈怎么办
时间:2021-05-28作者:zhong
在电脑上,系统会出些问题,有时卡住了鼠标就会一直转圈圈,但是最近有win10用户系统也没有卡住鼠标却一直在转圈圈,也不知道是哪里出了问题,那么win10电脑鼠标转圈圈怎么办呢,下面小编给大家分享win10鼠标转圈圈的解决方法。
推荐系统:windows10系统之家
解决方法:
1、我们使用快捷键Win+r打开运行,键入msconfig 确认即可。

2、打开msconfig系统配置,在上面的菜单栏中找到服务并打开,下面开始排查问题。
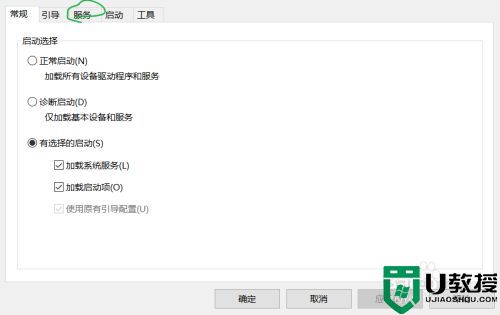
3、我们找到服务名称末尾为Service,制造商为 Microsoft Corporation,状态非已停止的项目,记录下他的名称。
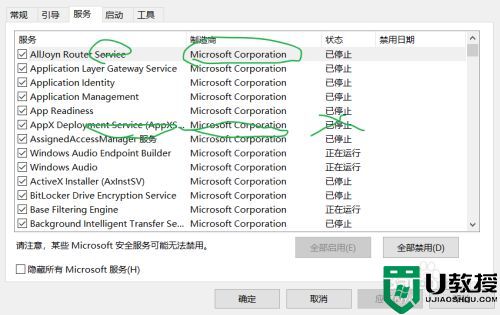
4、按下“Ctrl+Alt+Delete”或者右键任务栏,打开任务管理器,找到服务再点击左下角的打开服务。
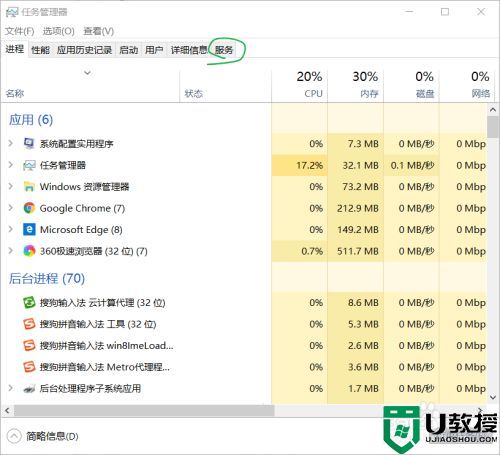
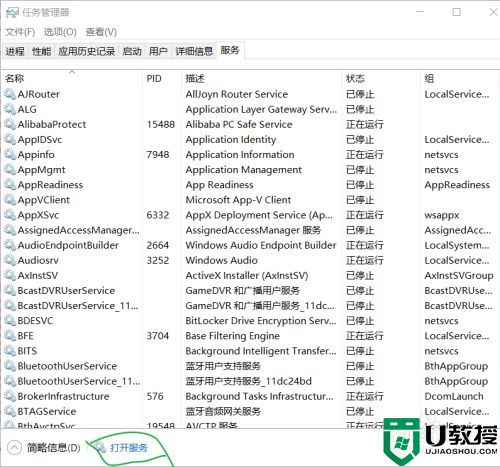
5、在服务中我们找到相应的服务。
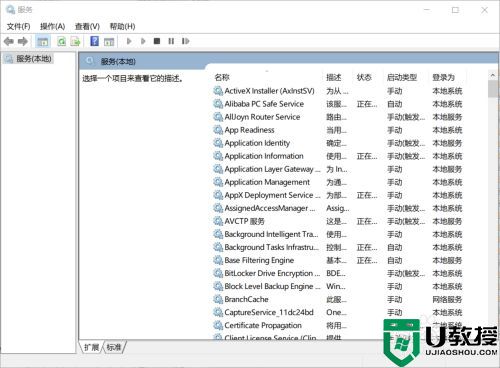
6、双击找到的服务,在启动类型中把他改为禁用即可。
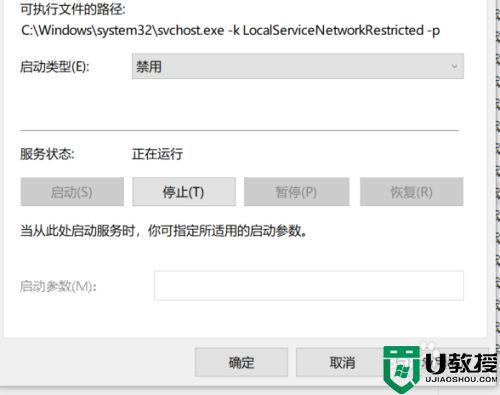
以上就是win10鼠标转圈圈的解决方法,有同样电脑鼠标转圈圈的话,可以按上面的方法来进行解决。