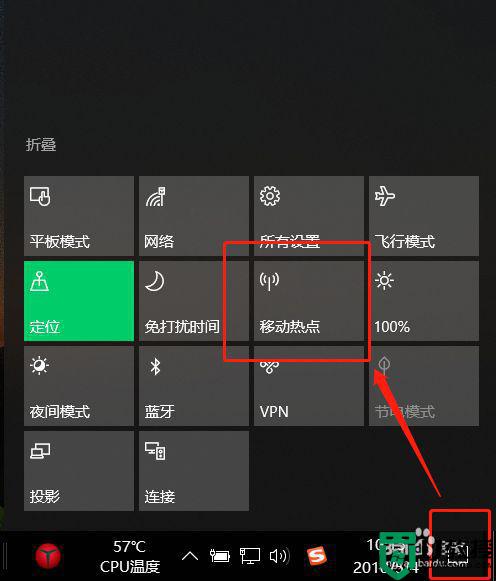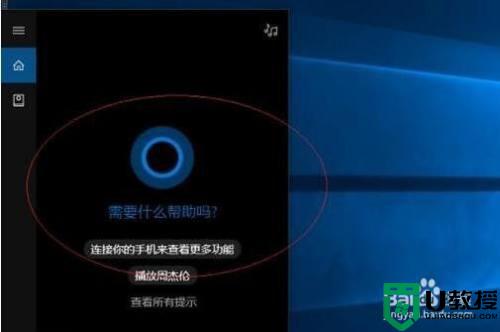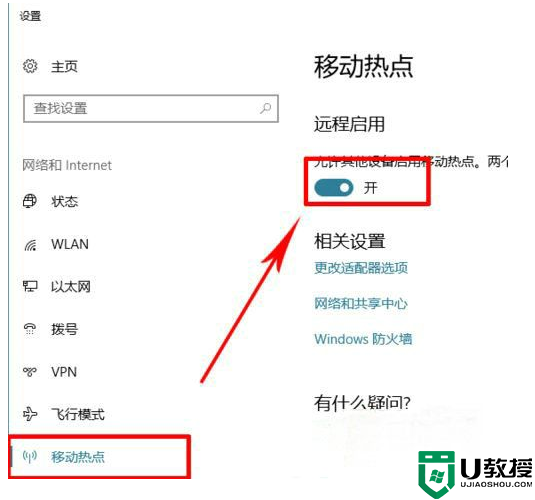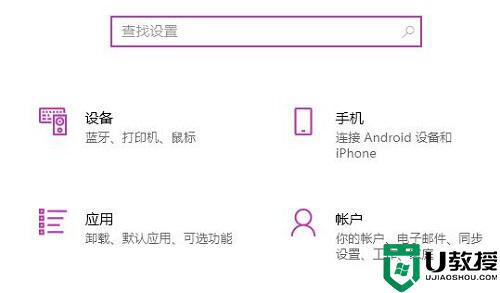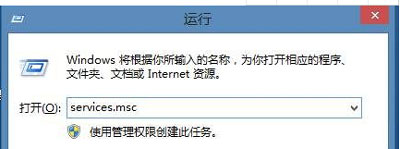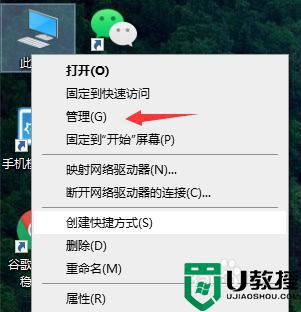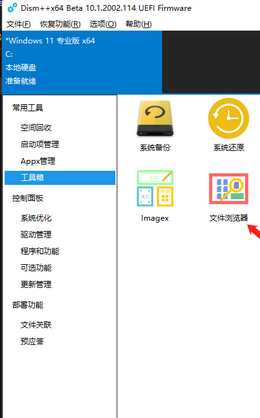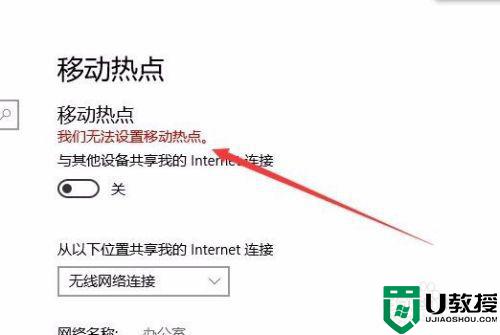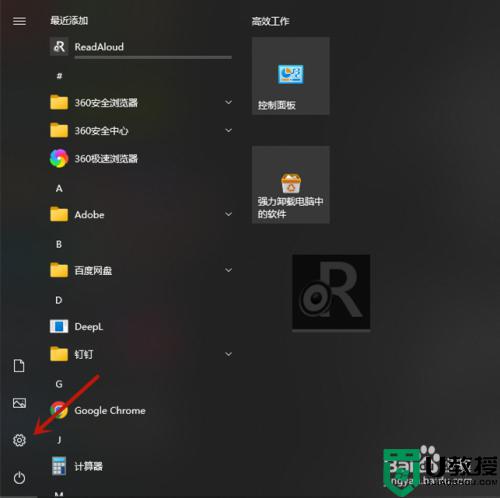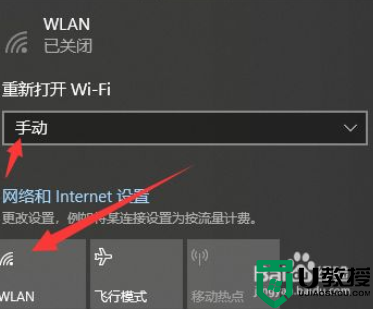w10 无法开启热点怎么回事 win10自带热点开不了的解决教程
w10系统都是有自带内置WiFi热点功能的,在其他移动设备没有网的情况下,我们是可以通过连接其热点来上网的。不过最近有用户却反映说,自己的w10电脑出现了无法开启热点的情况,不知道怎么回事,更加不清楚怎么处理。所以对于这一问题,今天本文为大家整理分享的就是win10自带热点开不了的解决教程。
推荐下载:windows10官方下载
解决教程如下:
1、出现这种情况,有可能是我们的某一个网络适配器出了问题。我们一般可以通过一下方法解决。首先,我们要打开我们的“我的电脑”。
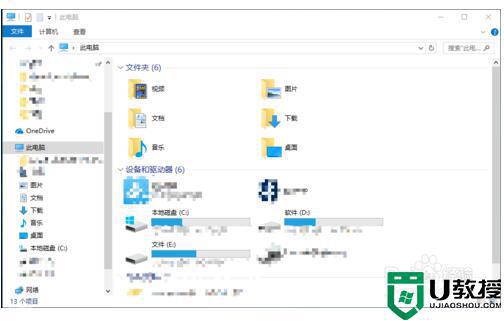
2、接着,点击我的电脑的“计算机”菜单,并选择“管理”项目
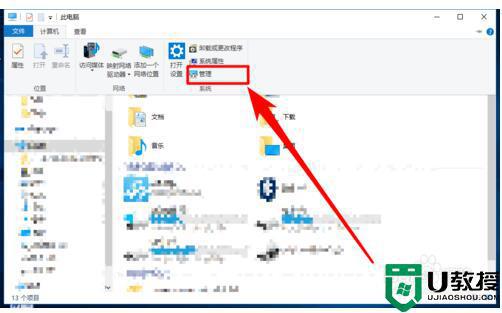
3、进入“管理”的界面后,打开“设备管理器”项目
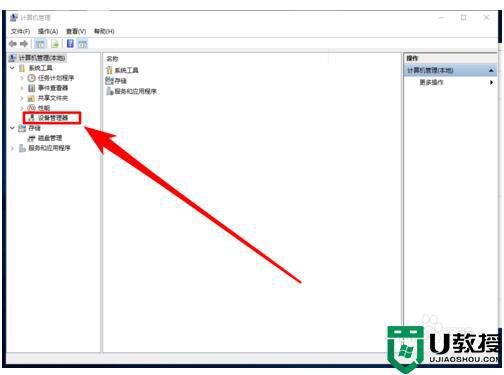
4、接着,点击管理顶部的“查看”菜单,并选择“显示隐藏设备”项目
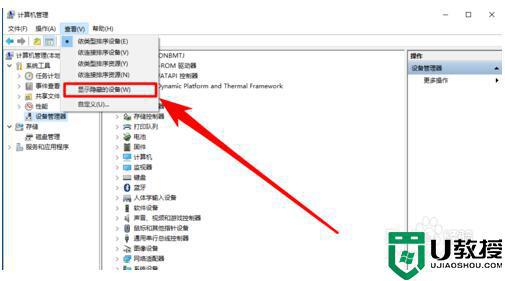
5、接着,展开我们的“网络适配器”项目
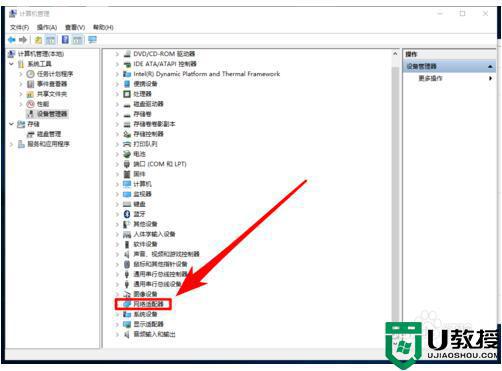
6、在所有列举的网络适配器中找到“microsoft wi-fi direct virtual adapter #4”这个适配器,然后双击打开它。
注意:有可能在你的电脑中#号后的数字不是4,可能是其他数字,还有这个适配器前面有一个向下的小箭头,大家注意一下就可以看到了
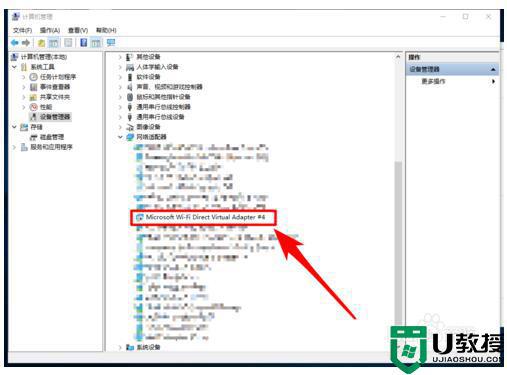
7、接着,点击“启用设备”按钮,然后,我们只需按照电脑的指示去完成启用即可。启用后我们会看到的信息为“这个设备运转正常”。
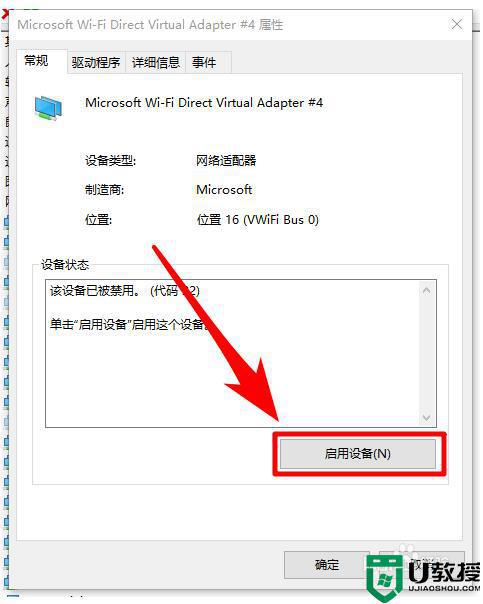
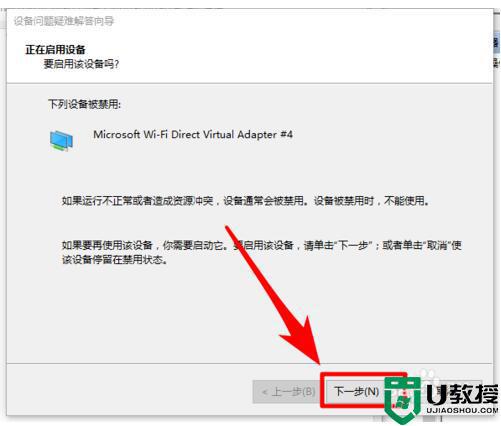
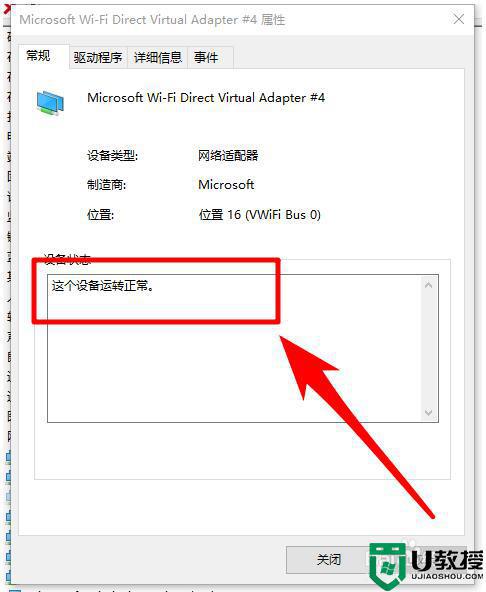
8、完成虚拟适配器的启用后,我们再返回去开启我们的热点,这时候,一般问题就可以解决了。
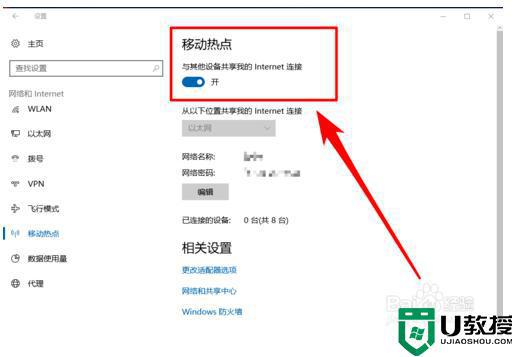
win10自带热点开不了的解决教程就为大家分享到这里了,有遇到同样问题的可以按照上面的方法来处理哦。