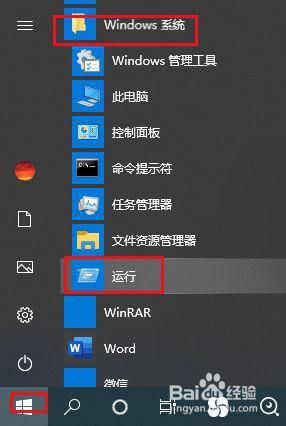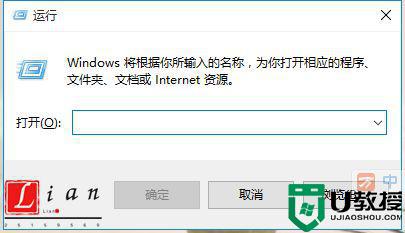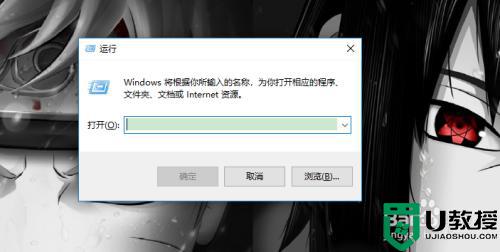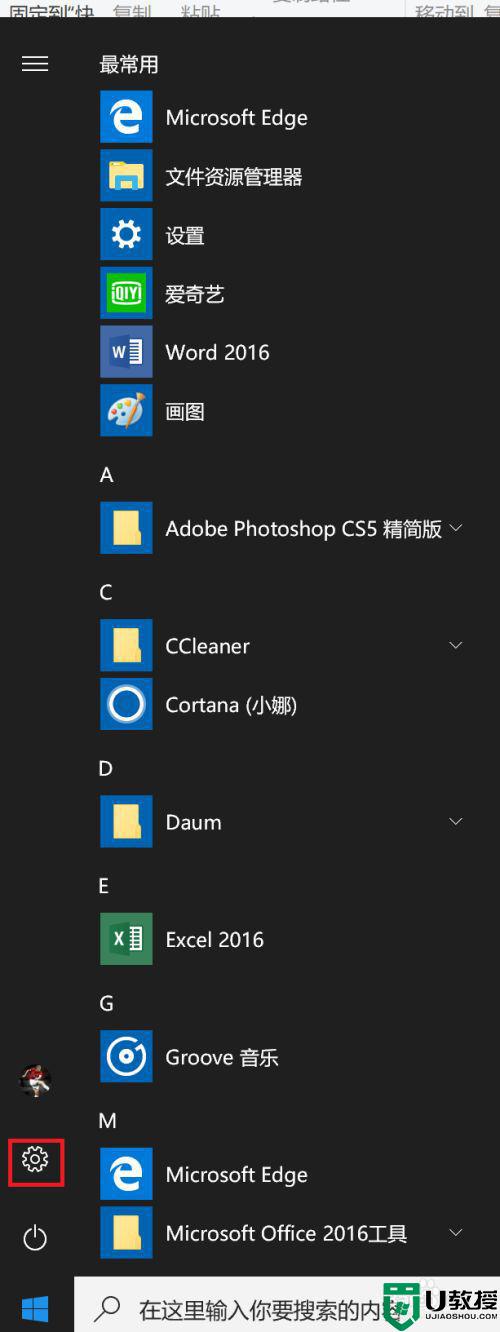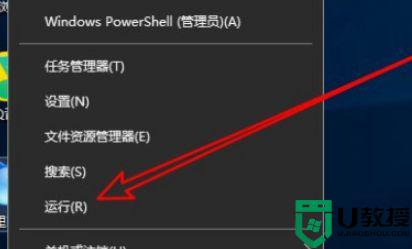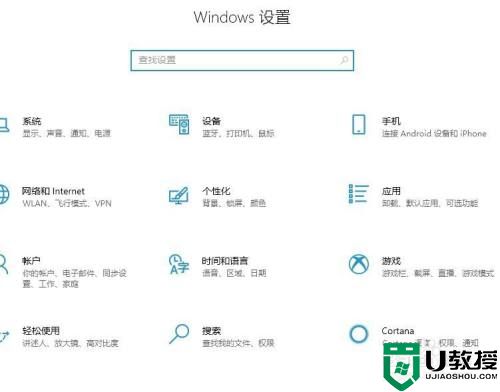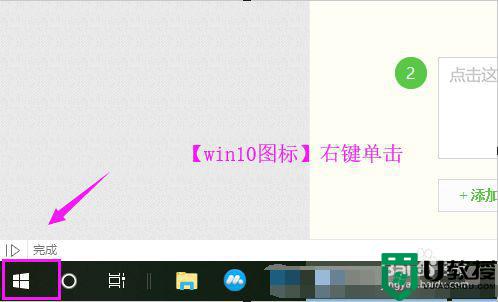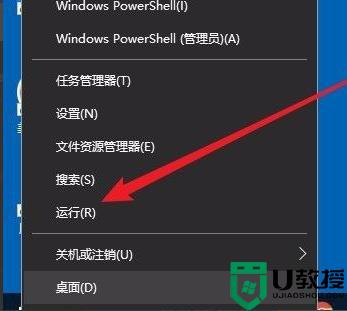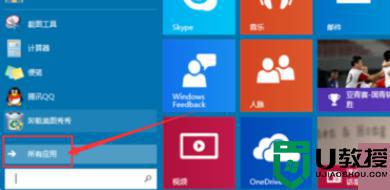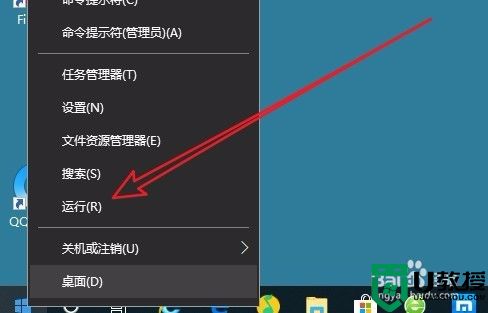w10怎么保护c盘不安装别的软件 win10系统如何禁止c盘安装软件
时间:2021-05-12作者:zhong
最近有win10用户说想要保护c盘不想让c盘在安装别的软件了,但是又不知道要在哪设置,那么win10系统如何禁止c盘安装软件呢,相信有很多用小伙伴都不知道要怎么设置的,下面小编给大家分享win10禁止c盘安装软件的方法。
解决方法:
1、打开开始菜单,点击windows系统,运行。
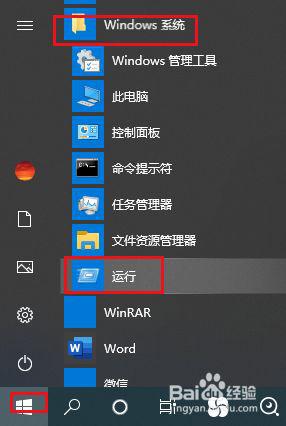
2、弹出对话框,输入gpedit.msc,点击确定。
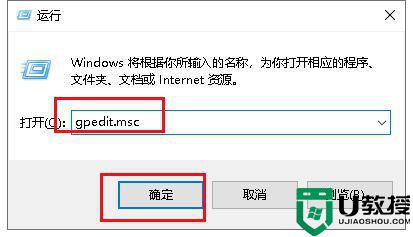
3、弹出对话框,展开用户配置,管理模板。
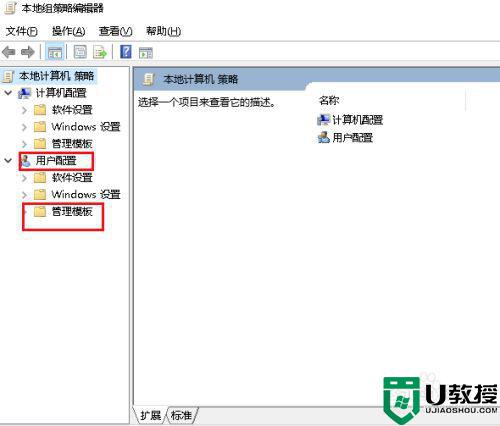
4、展开windows组件。
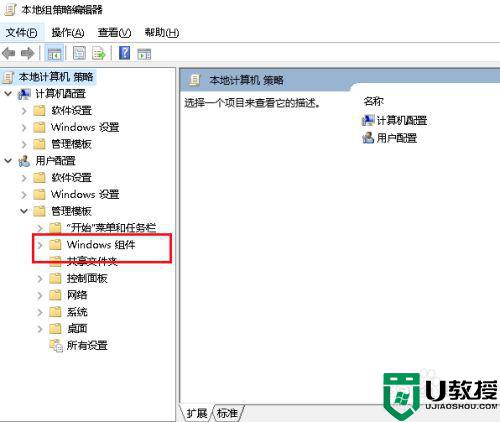
5、选中文件资源管理器。
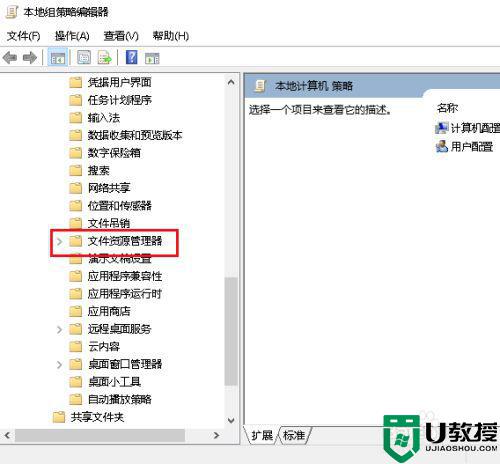
6、在右侧找到防止从‘我的电脑’访问驱动器,双击打开。
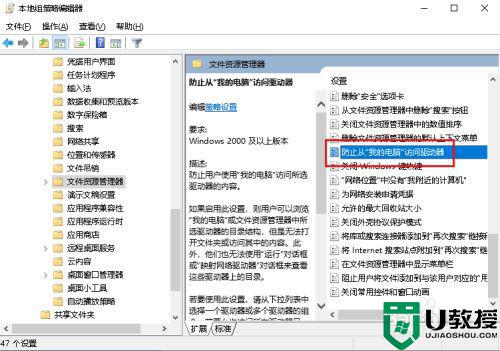
7、弹出对话框,选择已启用,打开选择下列组合中的一个下拉菜单,选择仅限制驱动器C,点击确定,设置完成。
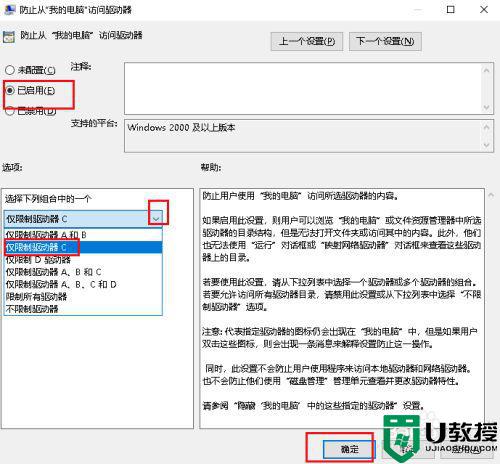
以上就是win10禁止c盘安装软件的方法,有不想染c盘安装任何软件的,可以按上面的方法来进行设置。