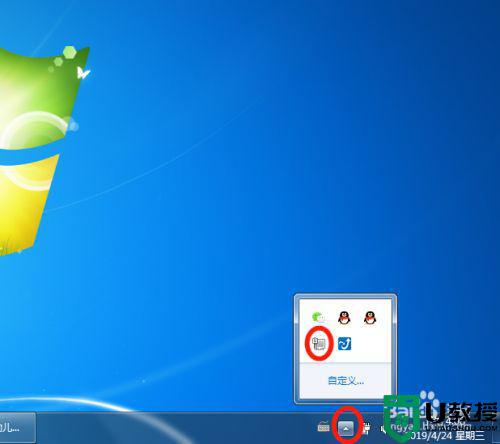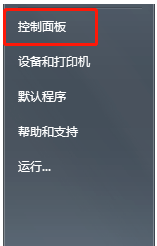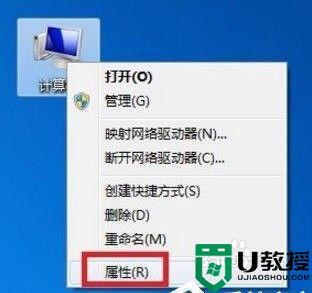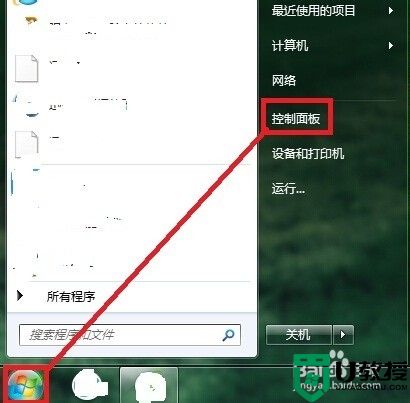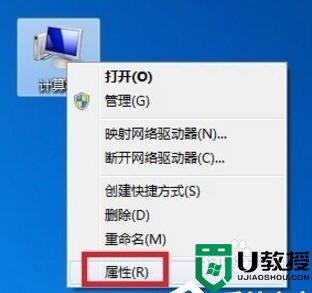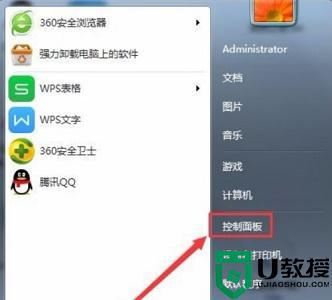方法一、
1、右键点击桌面网络图标,点击左侧的“更改适配器设置”;
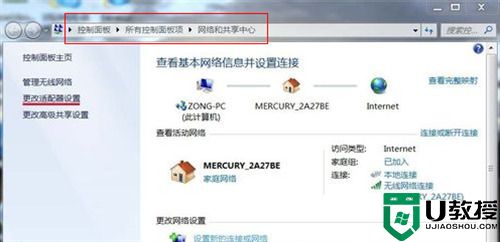
2、在打开的网络连接窗口,双击“无线网络连接图标”;
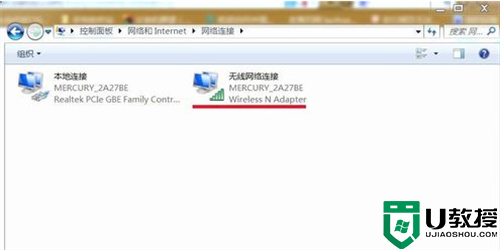
3、此时会弹出“无线网络连接 状态”窗口,我们左键单击“属性”;
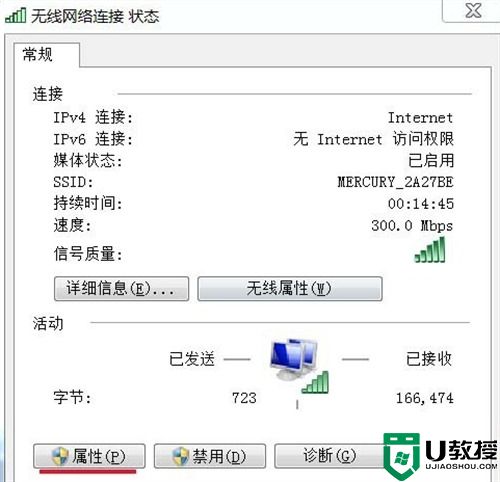
4、在弹出的无线网络连接属性窗口,我们左键单击“配置”;
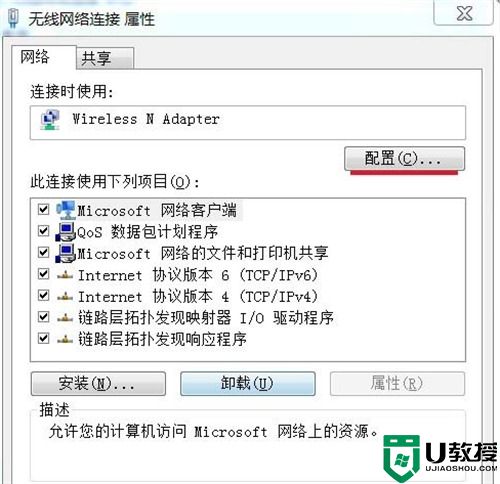
5、在弹出的Wireless N Adapter 属性窗口,单击“电源管理”;
6、可以看到:允许计算机关闭此设备以节约电源前面打了勾;
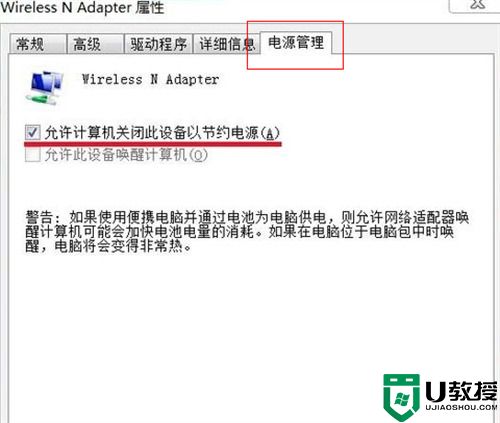
7、我们点击“允许计算机关闭此设备以节约电源”,去掉允许计算机关闭此设备以节约电源前面的勾,再点“确定”,重新启动计算机,网络连接图标找回来了。
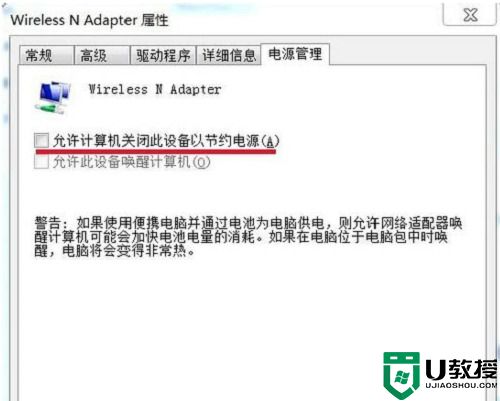
方法二、
1、如果这样还没有显示无线网络列表,那可能是驱动问题。
2、依次点击“开始-控制面板-硬件和声音-设备管理器-网络适配器”,查看是否安装或者需要更新驱动。
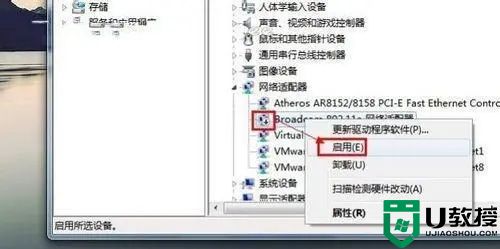
方法三、
如果网卡驱动没有问题,一般是BIOS设置中的无线开关关闭了,或者无线硬件故障,我们需要打开BIOS设置解决。
1、按下开机键将电脑开机;
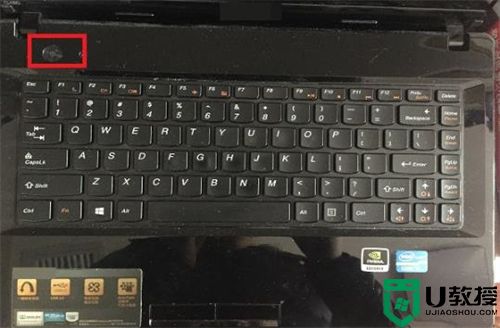
2、在开机画面时,按下键盘“F2”按键,进入BIOS设置;
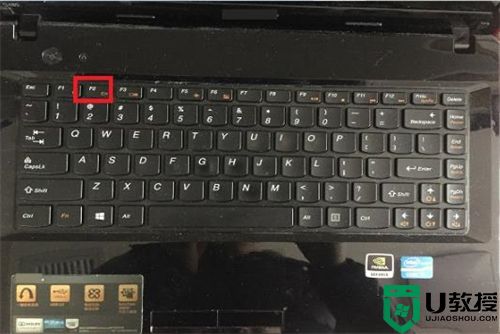
3、在页面中Advanced选项中选择Wlan Device,通过键盘上的左右箭头来选择Enabled来开启无线网卡;
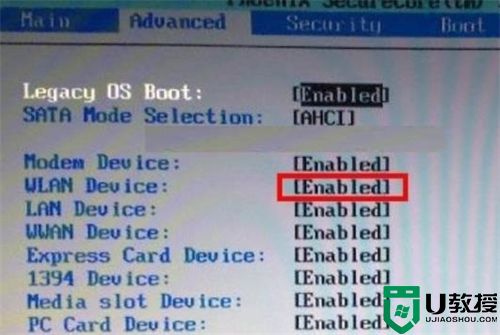
4、设置完成后,按下F10键将设置进行保存;
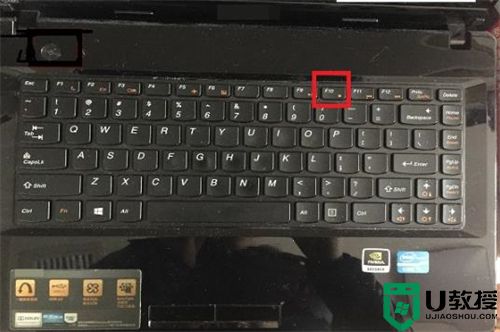
5、最后,重启电脑打开页面,点击控制面板里面的网络连接可以看到无线网络已经开启了。
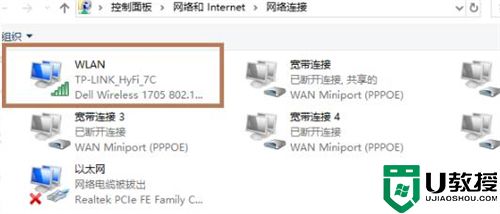
以上就是小编今天为大家带来的win7无线网络列表显示不出来以及win7网络连接图标不见了怎么办全部内容,希望能够帮助到大家。