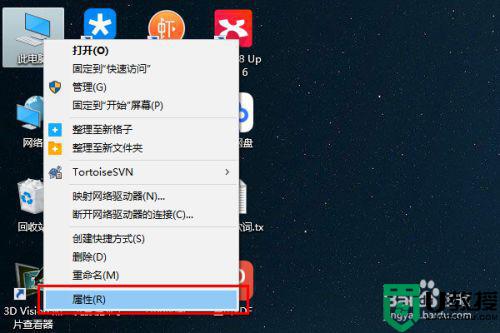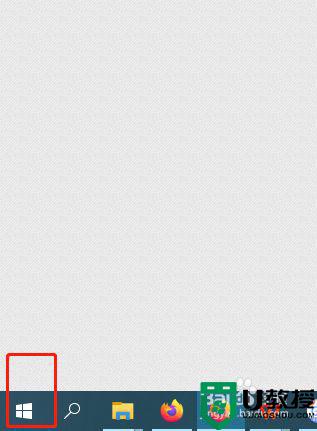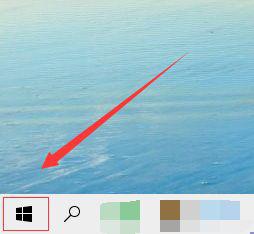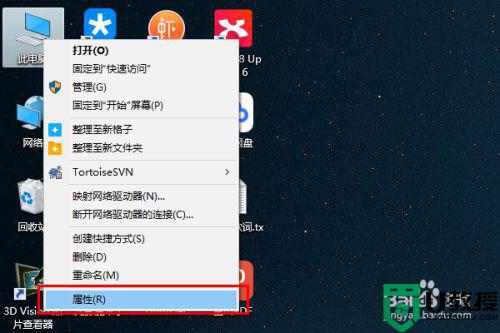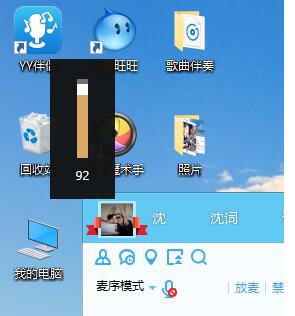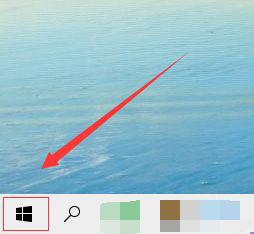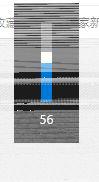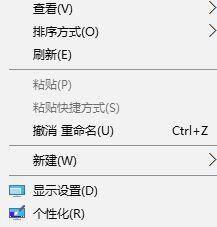win10滚轮下滑自动往上怎么解决 win10系统下鼠标滑轮上下滚动失灵怎么办
我们在操作电脑时,鼠标是必要的,最近有win10用户在浏览器上预览网页时,却出现了鼠标滑轮上下滚动失灵的情况,就是滚轮下滑自动往上的问题,那么win10系统下鼠标滑轮上下滚动失灵怎么办呢,下面小编给大家分享win10滚轮下滑自动往上的解决方法。
推荐系统:win10系统精简版
解决方法:
1、我们首先点击键盘上的Ctrl+shift+Esc。这时候我们会看到弹出电脑进程,我们看下是不是程序过多占用了。
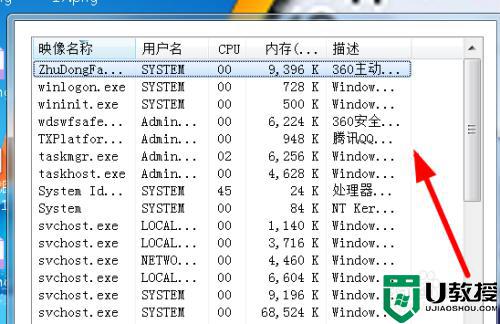
2、如果看不懂的话,可以点击桌面任务栏右手边的cpu标志,如图所示。看下使用率是不是太高了。

3、如果不是的话,也可能是显示驱动坏了,我们可以重新安装下驱动。如图。
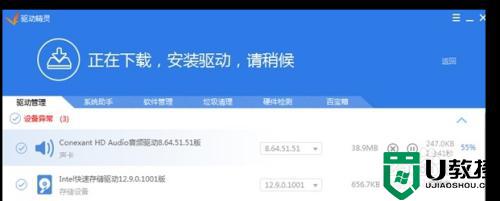
4、还有一种可能性就是中毒了,我们需要杀下毒,就可以了。
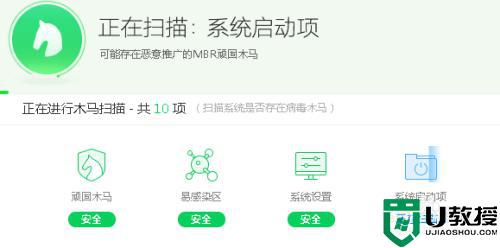
5、鼠标点击桌面右键,选择最下边的个性化,查看下是不是鼠标相关的设置除了问题,如图。
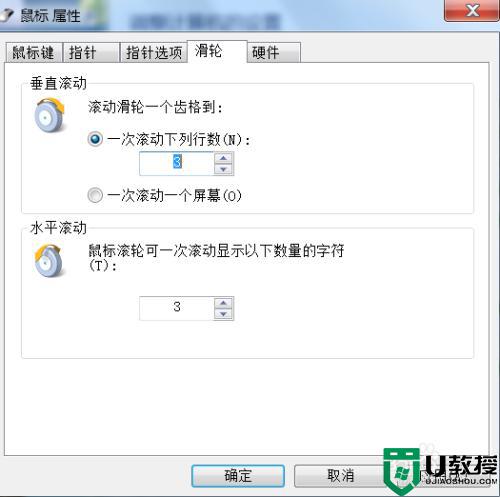
6、如果上边都不是的话,我们观察下浏览区自动滚动时候鼠标的形状,如图所示的话,就是不小心按住滚轮了,重新按下就好。

7、还有下边这种形状,也有可能是桌面不平整,或者有坡度,自动启动了鼠标滚轮,马上再次点击鼠标滚轮,然后做相应的调整。
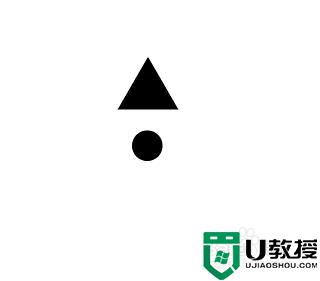
以上就是win10滚轮下滑自动往上的解决方法,有鼠标滚轮失灵的话,可以按上面的方法来进行解决。