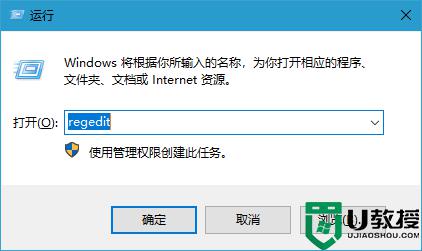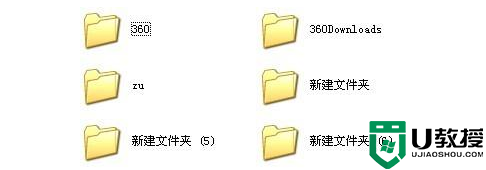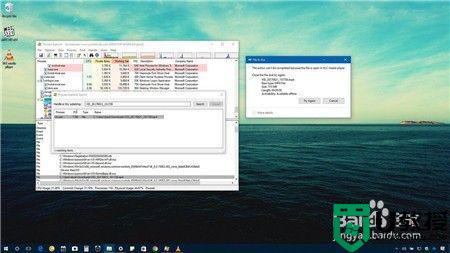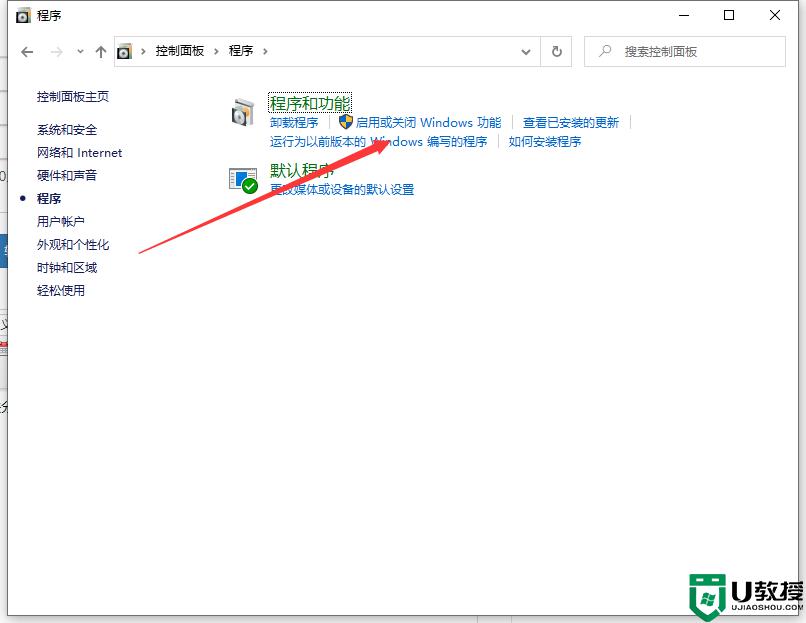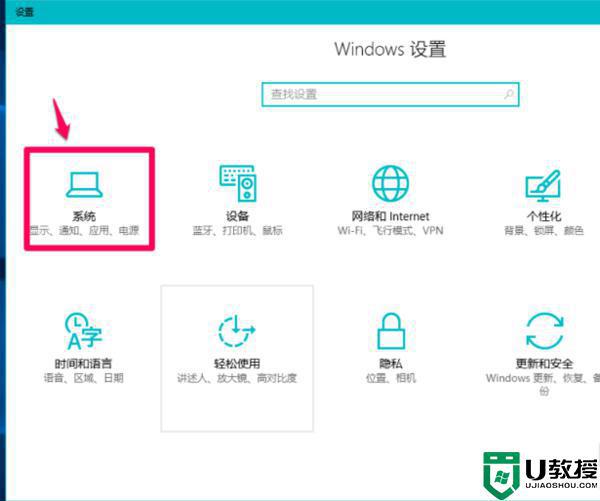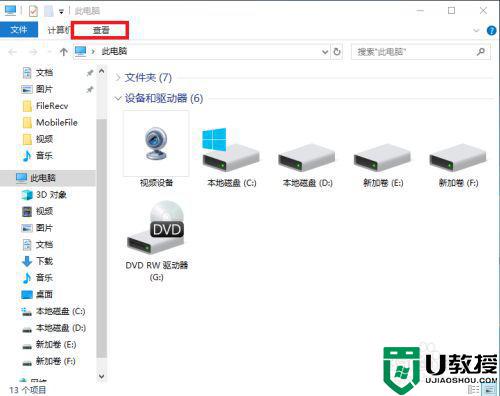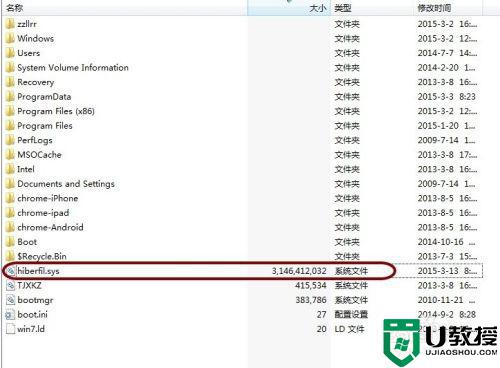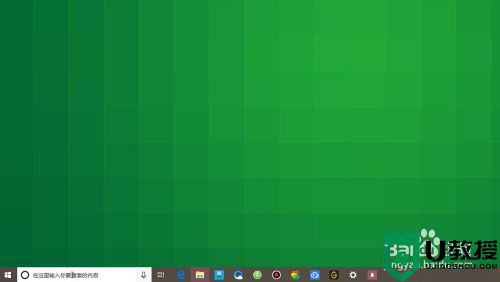windows10删除dll文件方法 win10dll文件无法删除怎么解决
在windows10系统中,我们在使用时,系统会自动启用一些文件或者服务,但是这文件也用不到还占地方,就比如说dll文件,但有用户在删除时却出现无法删除的问题,那么win10dll文件无法删除怎么解决呢,下面小编给大家分享win10删除dll文件的方法。
解决方法:
1、在Windows10桌面,右键点击开始按钮,在弹出的菜单中选择“运行”菜单项。
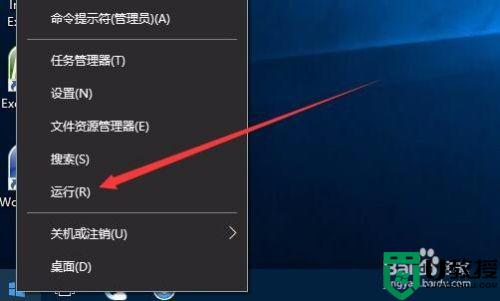
2、在打开的运行窗口中,我们输入命令regedit,然后点击确定按钮运行该命令。
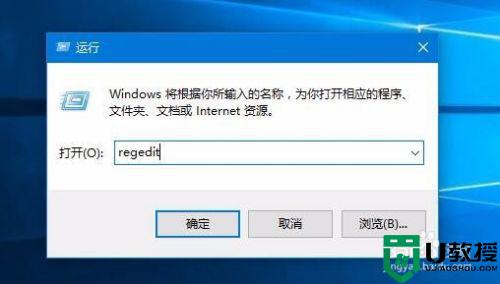
3、在打开的注册表编辑器窗口中,我们定位到HKKEY_LOCAL_MACHINE--SOFTWARE--Microsoft--Windows--CurrentVersion--Explorer注册表项。
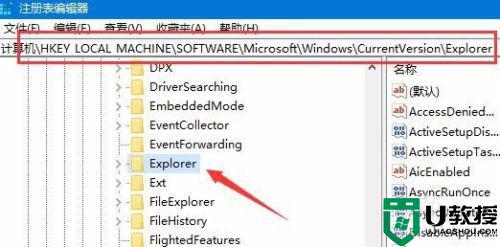
4、在注册表编辑器的右侧我们找一下是否有一个AlwaysUnloadDLL键值,如果没有的话,右键点击空白位置,在弹出菜单中选择新建/Dword(32位)值菜单项。
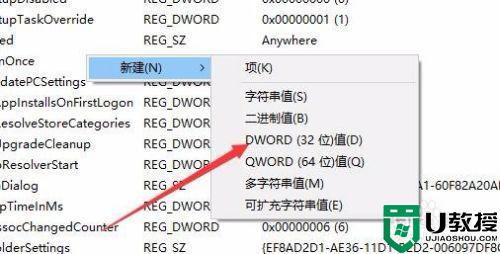
5、我们把刚刚新建的注册表键重命名为AlwaysUnloadDLL。
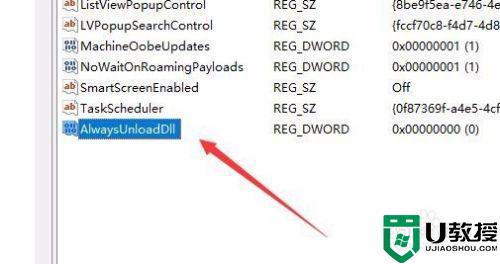
6、接着双击AlwaysUnloadDLL注册表键值,然后在打开的编辑窗口中把数值数据修改为1,最后关闭注册表编辑器,重新启动电脑后就会自动的清理多余的Dll文件了。
以上就是win10删除dll文件的方法,有想要删除无用的dll文件,可以按上面的方法来进行解决。