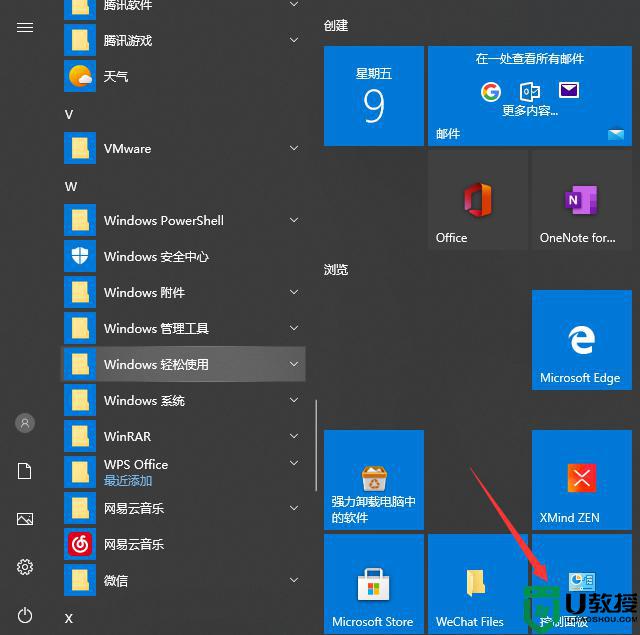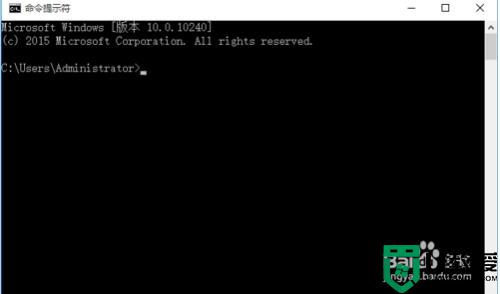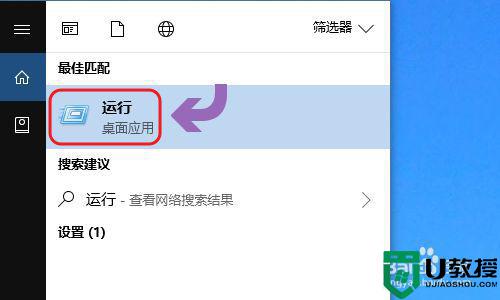windows10设置定时关机方法 win10电脑怎么设置自动关机
在电脑上,有时突然有事需要离开电脑前,但是电脑还在下载软件不能关闭,要是软件下载好没回来一直开着电脑,这样很浪费电也很消耗电脑里硬件,就需要估计多久下载好设置一些定时让电脑自动关机,那么win10电脑怎么设置自动关机呢,下面小编给大家分享win10设置定时关机的方法。
推荐系统:win10深度技术破解版
解决方法:
1、在“此电脑”上单击右键,点击“管理”。
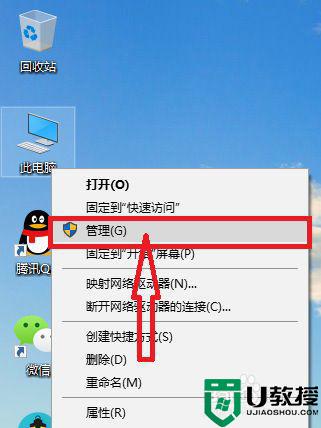
2、然后单击“系统工具”栏下的“任务计划程序”,最后在最右侧的“操作”栏中,点击“创建基本任务”,开始一个新的任务。
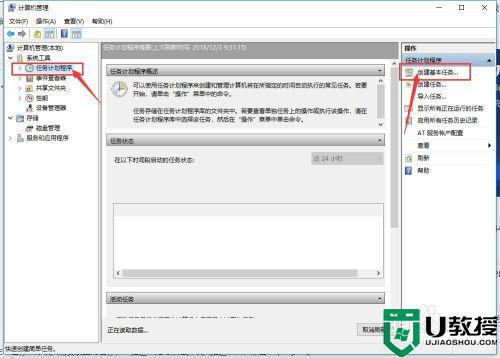
3、在“名称”处填入需要显示的名称,“描述”可以选择填入描述内容,写完后点击“下一步”。
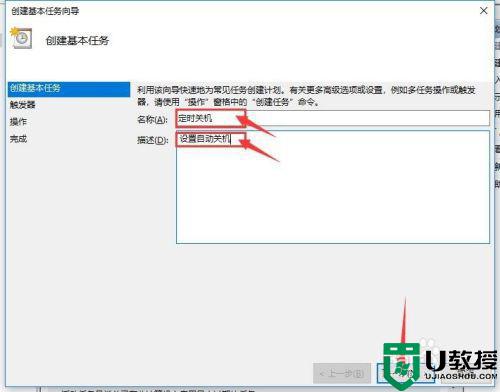
4、希望任务何时开始:及关机设置的频率。只是使用一次,点选“一次”,然后点击“下一步”即可。这里我们选择“一次”。
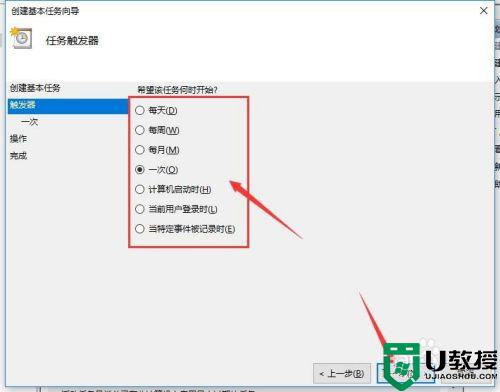
5、设置时间可以根据需要设置,这里设置了下午5点下班时间,我们修改第二个框中的内容为17:20:00即可,数值可以点选也可以输入。我们还可以在第三个框中更改时间间隔。设置完成后点击“下一步”。
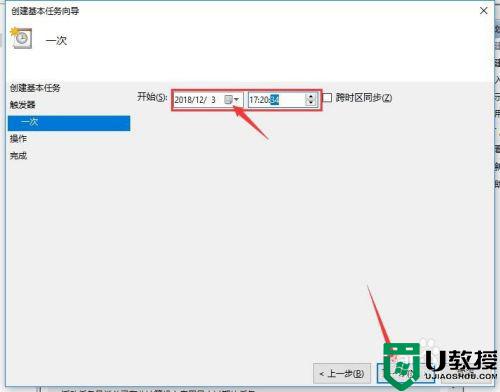
6、这一步设置“启动程序”即可,然后点击“下一步”。
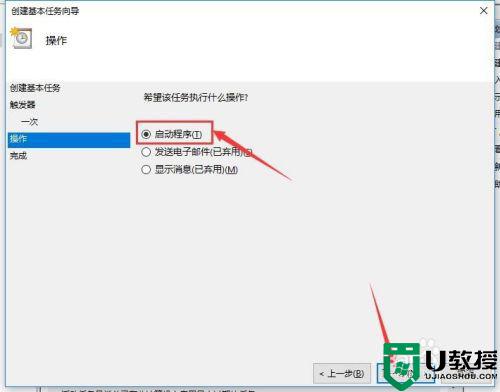
7、进入“启动程序”项,如果系统在C盘,那么在“程序或脚本”框内输入“C:Windowssystem32shutdown.exe”,如何系统安装在别的盘,修改下盘符即可,然后在“参数”处填入“-s -t 0”(即立即关机),然后点击“下一步”。
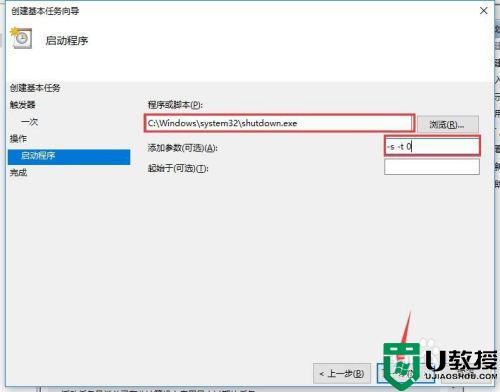
8、最后查看下设置好的内容,确定的话点击“完成”,我们的系统就会在设定的时间完成关机。
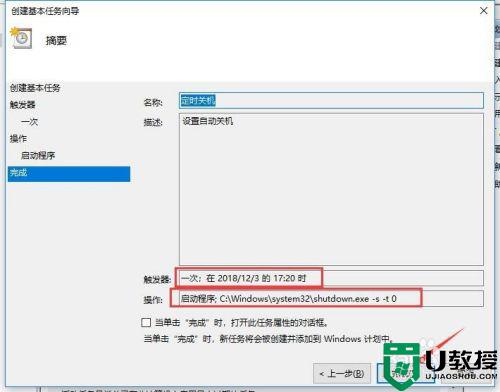
9、最后我们可以在“任务计划程序库”中找到我们的计划任务,单击右键点击“属性”,可以对其进行详细的修改,来完成我们的关机需求。
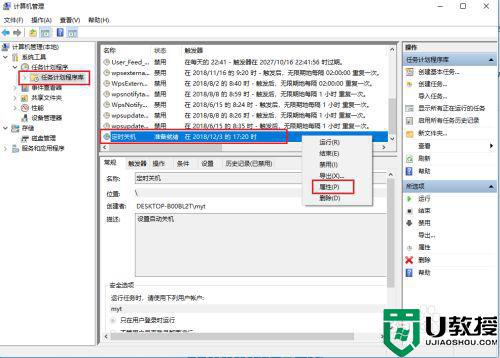
以上就是win10设置定时关机的方法,有不会设置定时关机的用户,可以按上面的方法来进行设置。