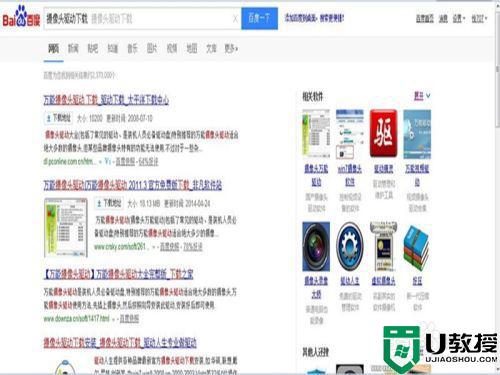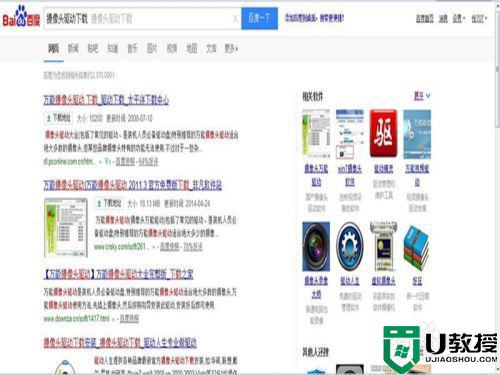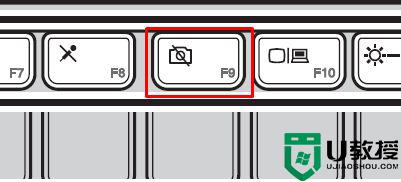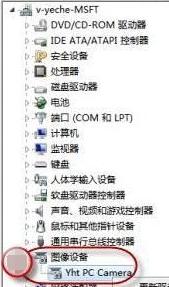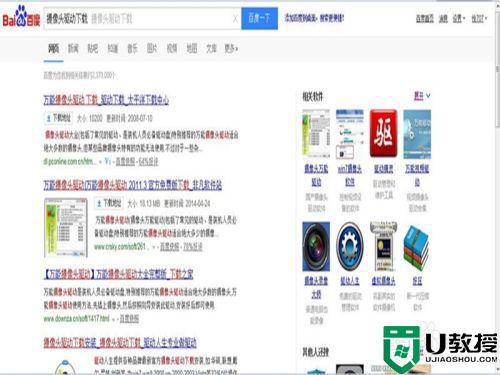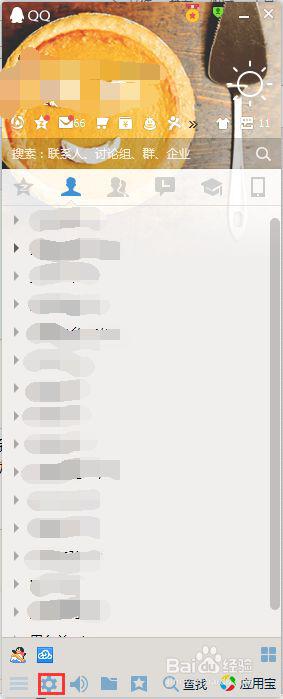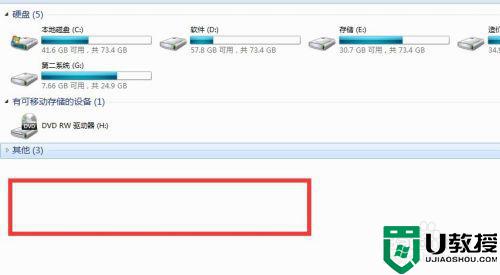windows7摄像头驱动怎么安装 win7电脑摄像头驱动程序怎么安装
时间:2021-04-13作者:zhong
在win7系统里,我们要安装摄像头的话,一般是直接插上连接线就可以使用了,最近有用户这样操作却不行,后面发现电脑上没有摄像头的驱动程序,就需要我们自己安装了,那么win7电脑摄像头驱动程序怎么安装呢,下面小编给大家分享win7摄像头驱动的安装方法。
解决方法:
1、在网络上下载摄像头驱动,可用官网的特定型号的,也可以用一些比较通用一点的摄像头驱动,合适有用就行,并下载到桌面,进行安装。
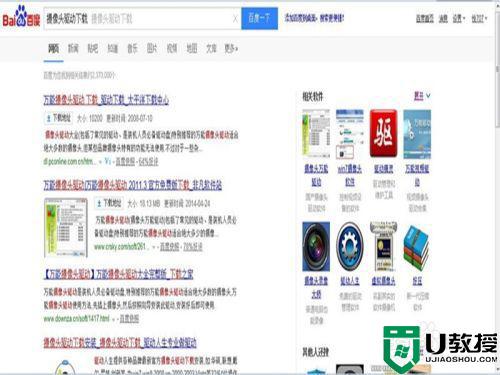
2、右击桌面的“计算机”图标,之后单击“管理”。
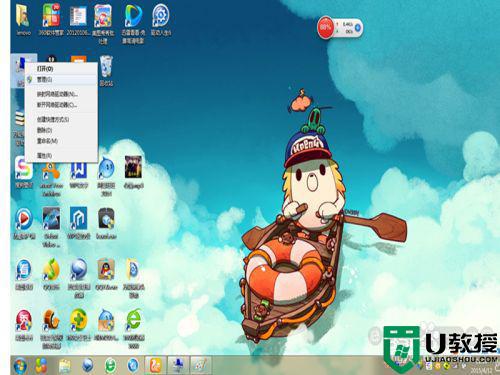
3、在“计算机管理”的左侧一栏,双击“设备管理器”,从右侧栏中找到“图像设备”,双击“图像设备”,在“USB视频设备”上右击鼠标,选择“更新驱动程序软件”。
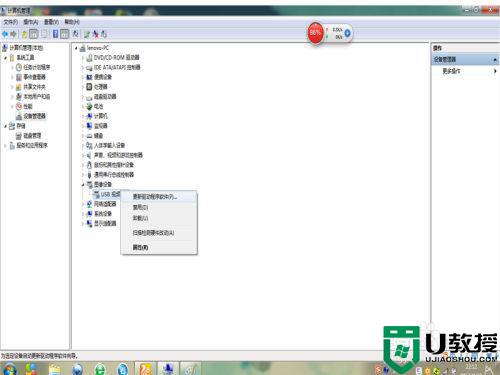
4、然后选择“浏览计算机以查找驱动程序软件”。
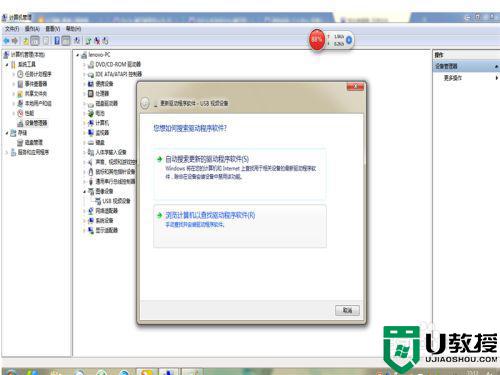
5、选择浏览“桌面”,点击“下一步”。
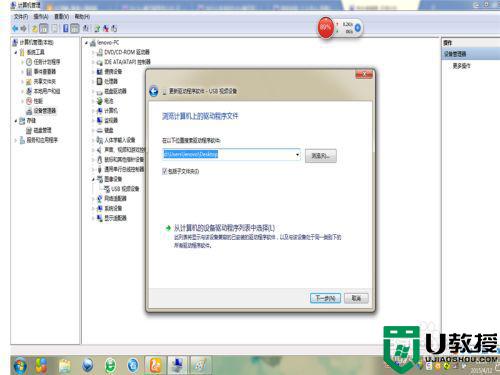
6、如果安装成功了,窗口会跳出来显示已安装成功。
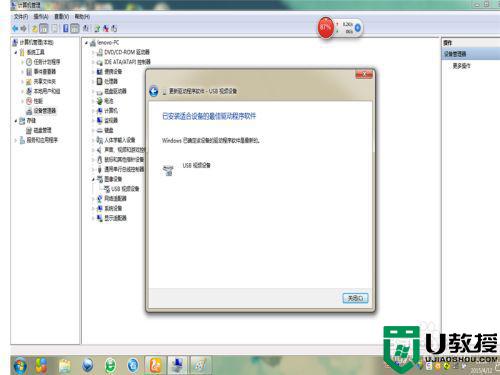
以上就是win7摄像头驱动的安装方法,有不知道要怎么安装驱动程序的,可以根据上面的方法来进行解决。
相关教程:
win7我的电脑不显示摄像头