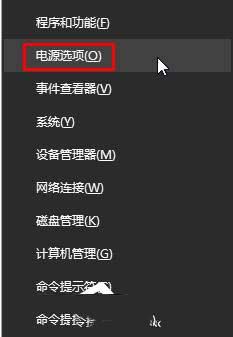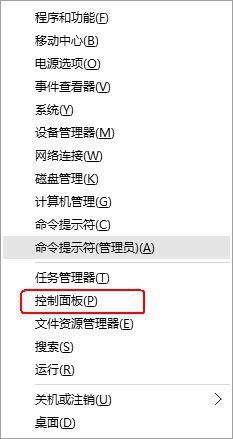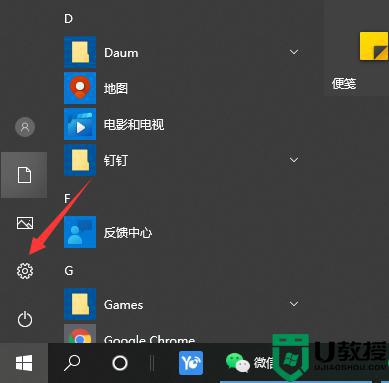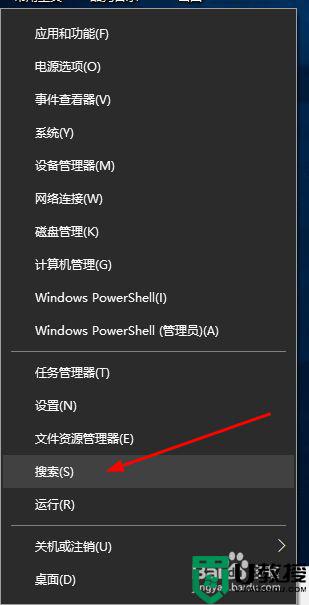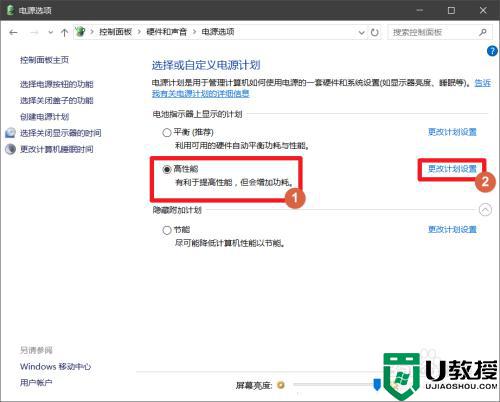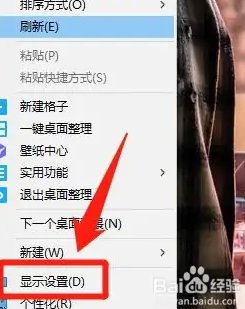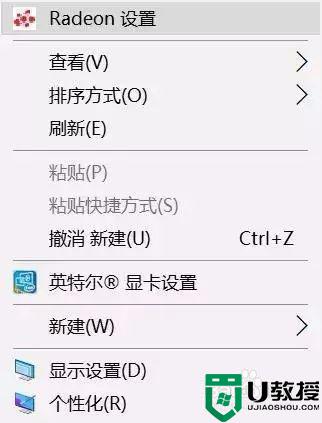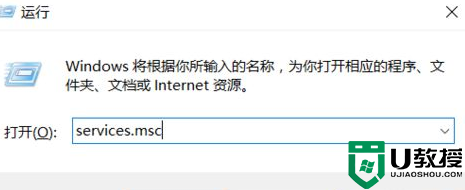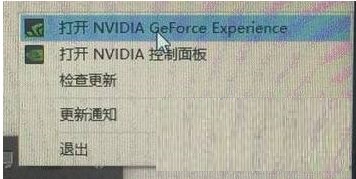window10设置最佳性能如何操作 win10电脑怎么设置性能最佳
时间:2021-06-23作者:lulu
电脑作为我们工作或学习时不可缺少的设备,大家经常会使用到。不过对于一些不常接触电脑的朋友而言,里面的一些操作可能还不是很清楚,例如window10如何设置最佳性能。那么对于这一问题,接下来本文就来为大家分享关于win10电脑怎么设置性能最佳的方法。
推荐下载:win10系统纯净版
具体方法如下:
1、在电脑桌面中选中电脑图标之后再单击鼠标右键打开下列选项中选择【属性】选项。
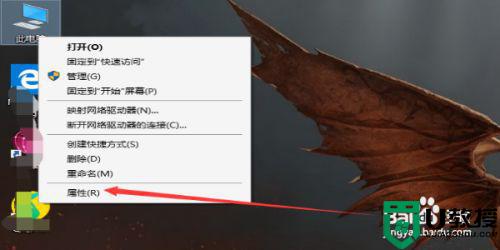
2、打开系统的对话框中在左侧选项中选择【高级系统设置】选项。
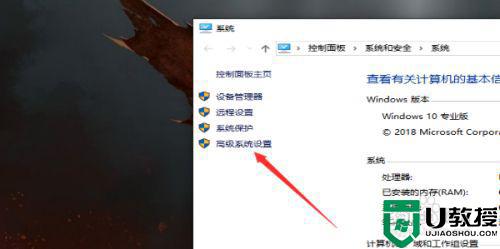
3、在高级选项显示中在性能选项栏中单击【设置】选项。
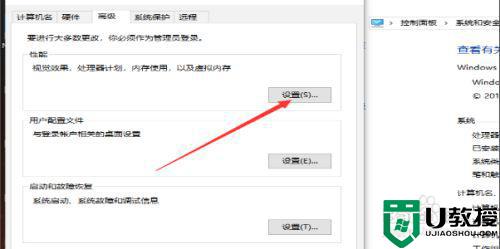
4、打开性能选项窗口中在【视觉效果】选项卡的显示选项中选择【调整为最佳性能】选项。
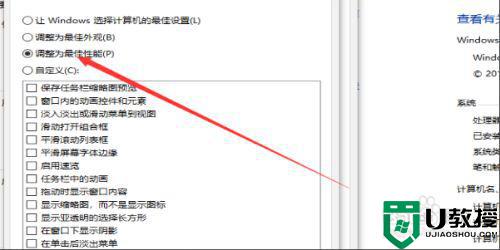
5、最后在窗口中再单击【确定】按钮选项。
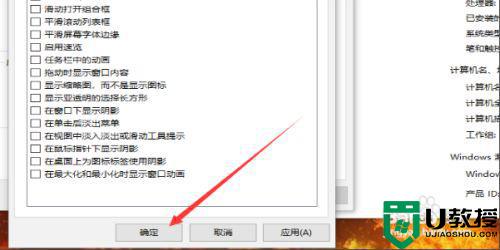
以上就是关于win10电脑设置性能最佳的方法啦,有需要的用户可以按照上面的步骤来操作哦。