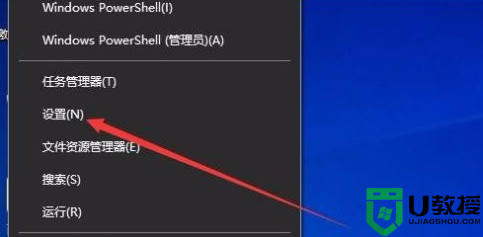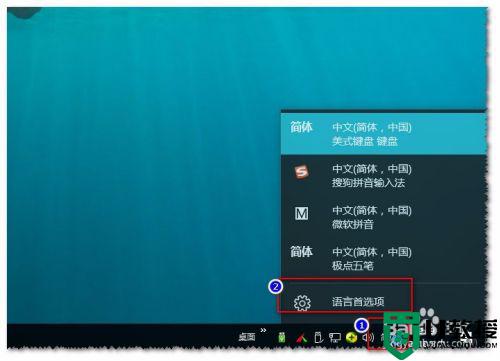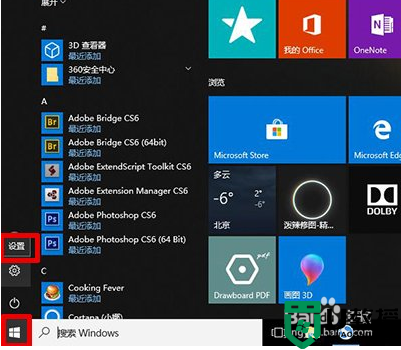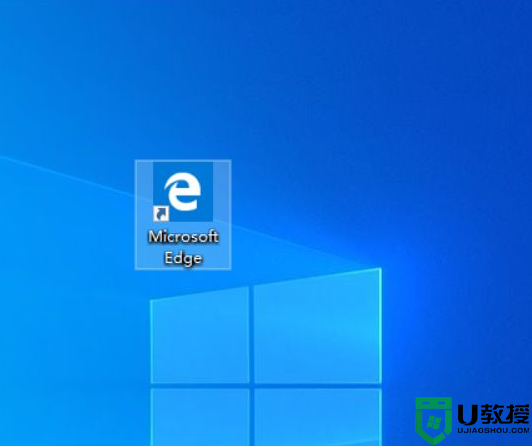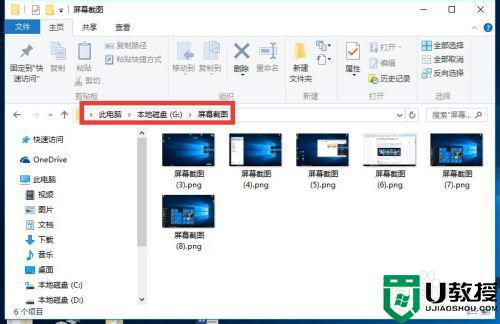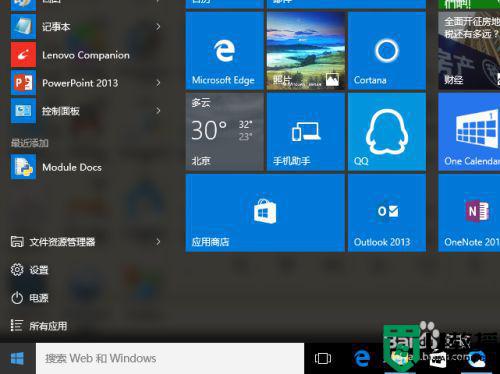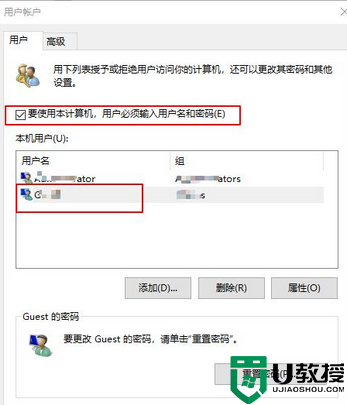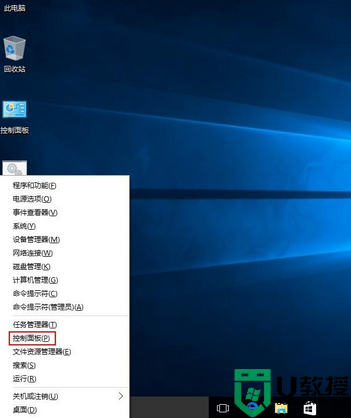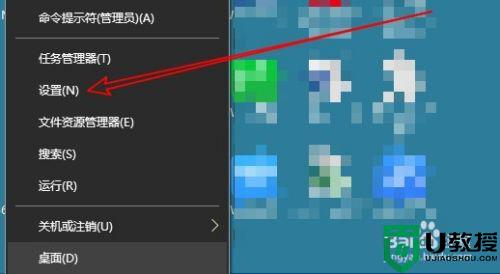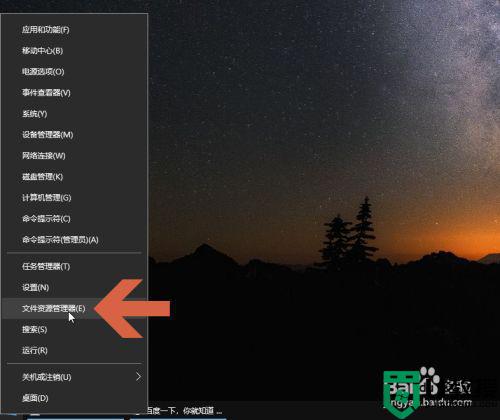win10修改默认下载位置的步骤 w10怎么更改默认下载位置
时间:2021-07-16作者:huige
我们在win10系统中下载软件应用的时候,下载的位置都是默认设置好的,只不过很多用户觉得这样不方便寻找,就想要修改默认下载位置,那么要如何来进行修改呢?方法并不繁琐,你也想动手修改的话,可以跟着小编来学习一下win10修改默认下载位置的步骤。
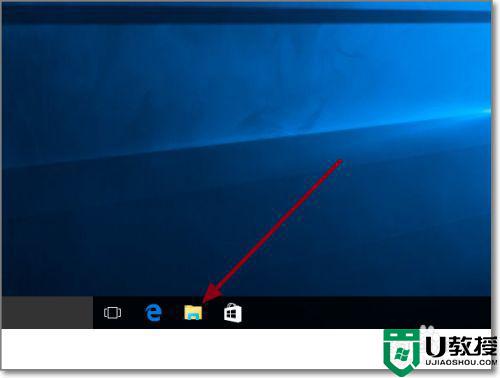
具体步骤如下:
1、首先打开“文件资源管理器”或打开“此电脑”。进入后,选择右侧的“下载”。
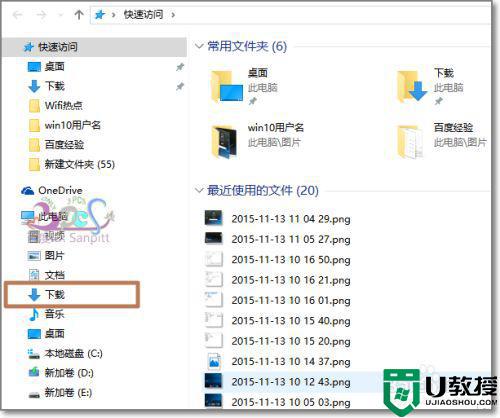
2、右键点击,弹出右键菜单中,点击属性。
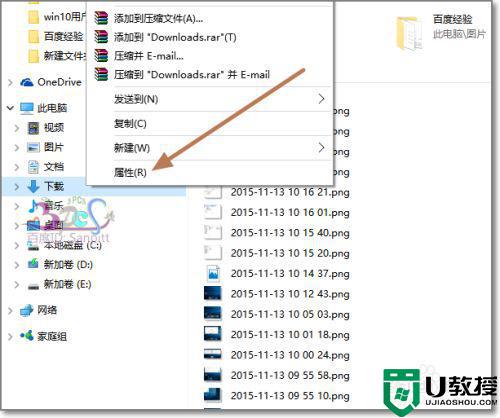
3、在Windows下载文件夹属性页面,点击“位置”页签。
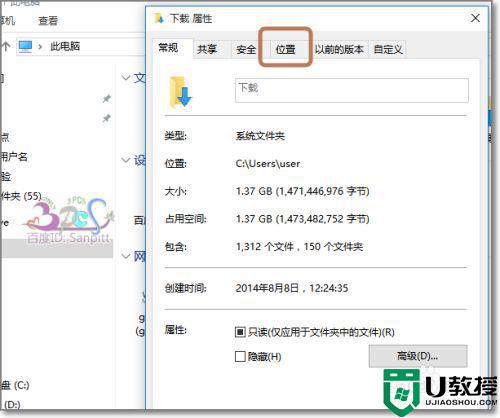
4、Win10系统默认的下载的位置是在C盘用户文件夹中。我可以将这个下载位置移动到非C盘。其它空间比较大的分区里。
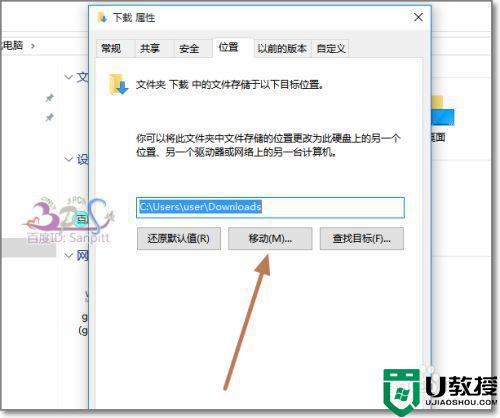
5、事先决定将置信下载夹移动哪个分区,然后选择,空间比较充足有利用于以后下载。
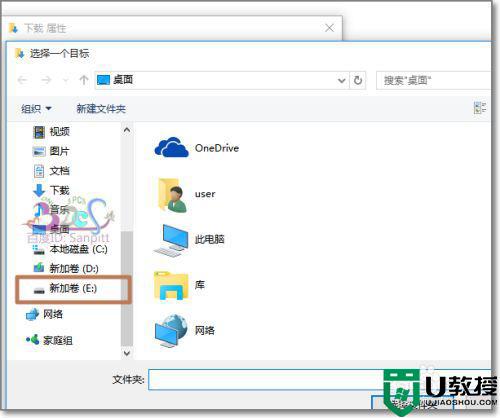
6、修改后下载保存位置后,点击“确定”。
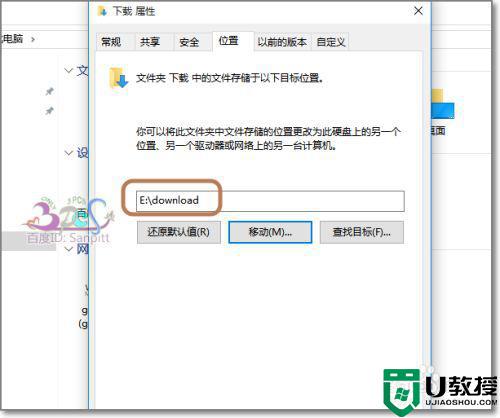
7、弹出提示确认对话界面,点击“是”。
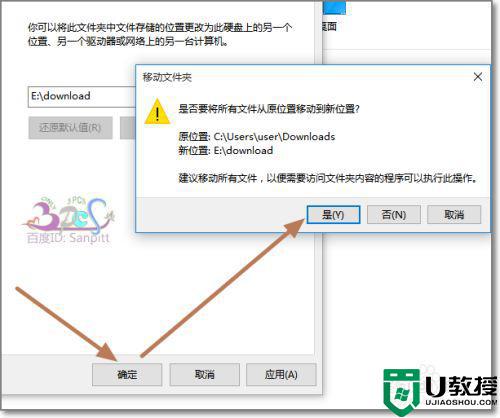
8、系统会将原来在C盘下面的下载文件夹移动E盘,而且以后Windows10的默认下载保存位置就会在修改后的E盘下了。
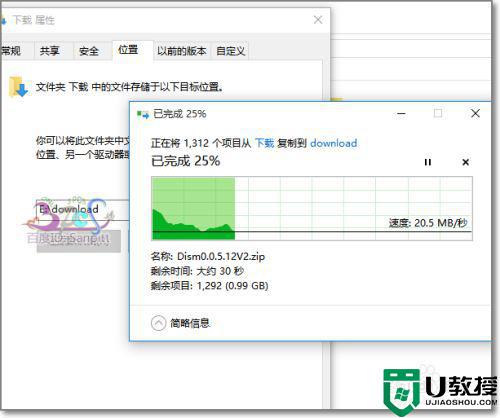
以上给大家讲解的就是w10怎么更改默认下载位置的详细内容,有这个需要的用户们可以参考上面的方法来进行更改,大家可以试试看吧。