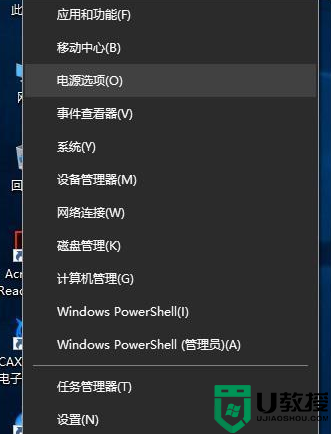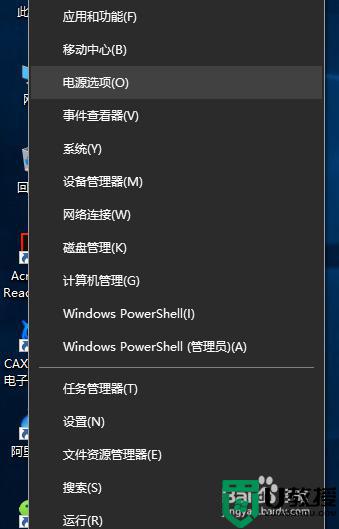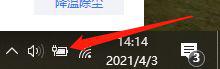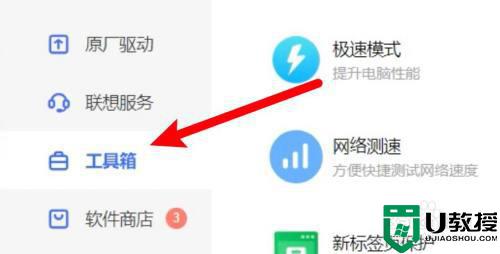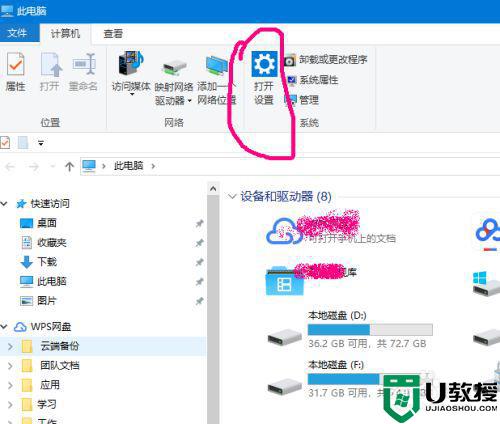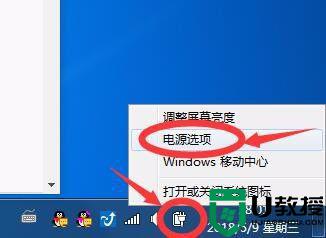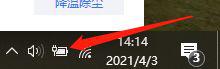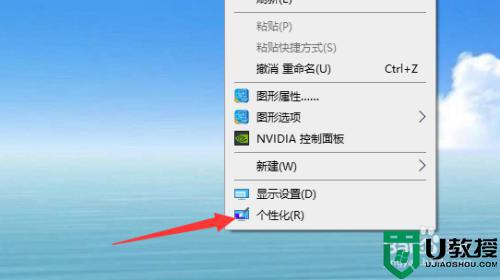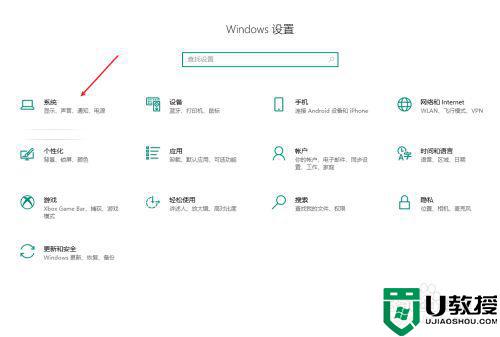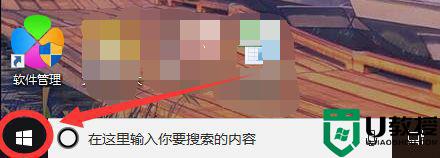win10笔记本打开盖子自动开机怎么取消
时间:2021-02-22作者:fang
笔记本打开盖子自动开机的情况,相信许多使用笔记本的网友都有碰到过,可是出现这一问题之后我们具体该怎么解决呢?有不少使用win10系统的网友不清楚笔记本打开盖子自动开机怎么取消,所以对此接下来本文大家带来的就是win10笔记本开盖子自动开机的关闭方法。
关闭方法如下:
1、左键单击左下角的开始菜单。
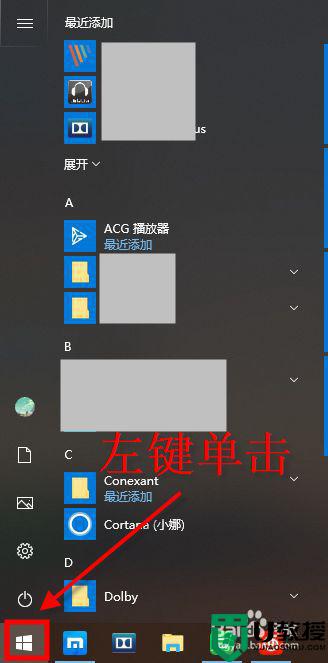
2、打开Windows系统选项,点击控制面板选项。
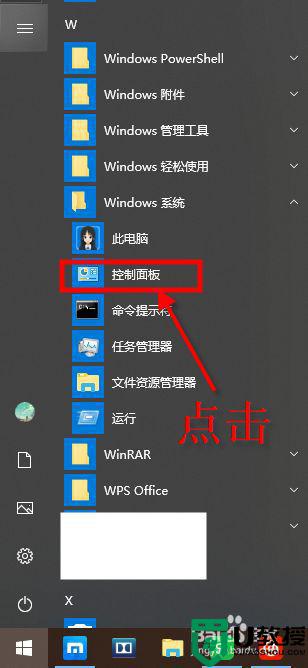
3、在控制面板界面,点击硬件和声音。
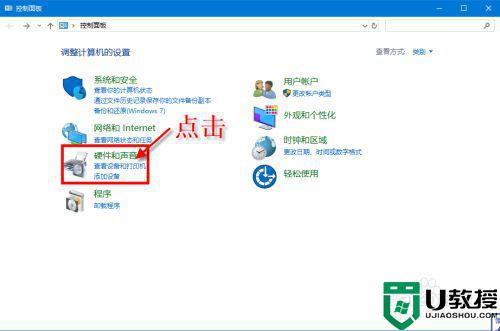
4、打开硬件和声音界面后,点击电源选项。
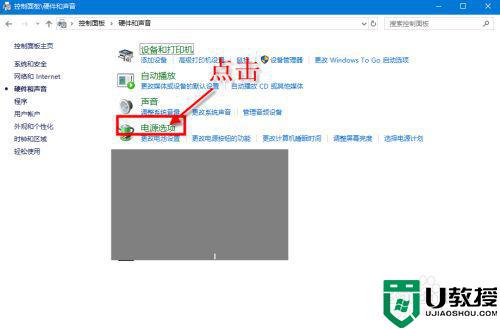
5、在打开的窗口中,点击左上角的选择电源按钮的功能。
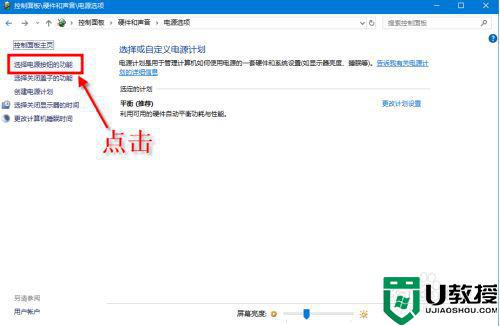
6、然后点击顶部的蓝字-更改当前不可用的设置。
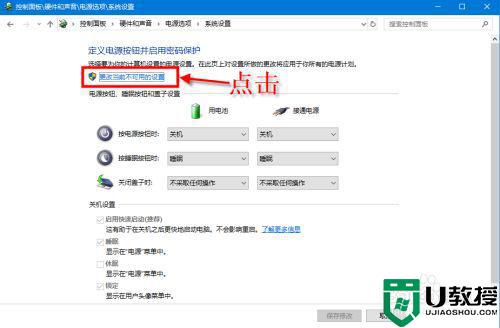
7、点击后还是当前页面,点击启用快速启动,把这个功能关闭掉,最后保存修改。
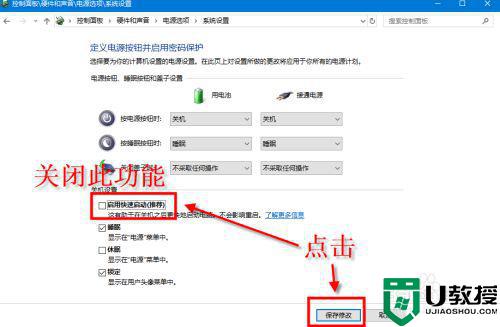
以上就是win10笔记本开盖子自动开机的关闭方法啦,有需要的网友可以按照上面的步骤来关闭哦。