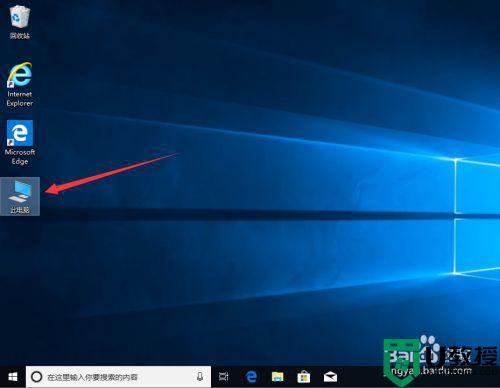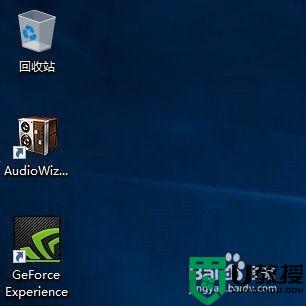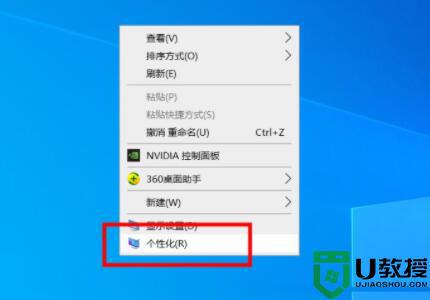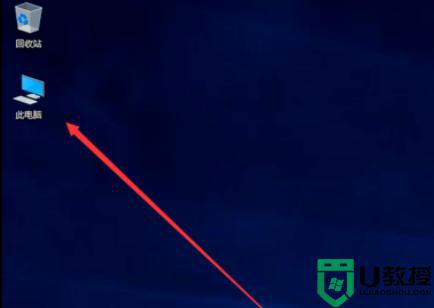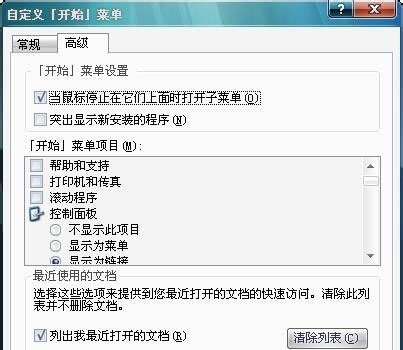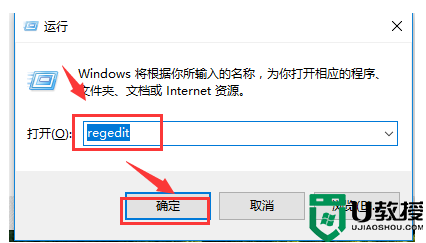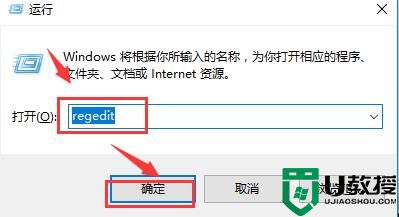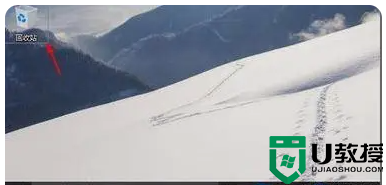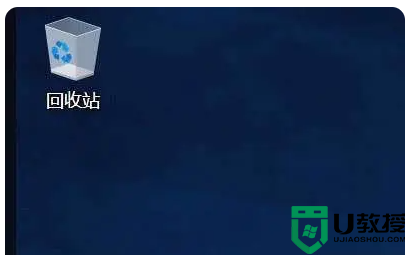windows10我的电脑怎么显示 windows10显示我的电脑方法
时间:2021-02-04作者:zhong
有windows10用户想把我的电脑显示在桌面上,对于新手用户来说就不知道要怎么设置了,把我的电脑方在桌面上,在操作的时候会方便很多,那么windows10我的电脑怎么显示呢,方法很简单不难,下面小编给大家分享win10显示我的电脑的方法。
推荐系统:电脑公司win10纯净版
解决方法:
1、首先,我们需要在自己的桌面空白处右键点击,然后选择个性化,点击进入。
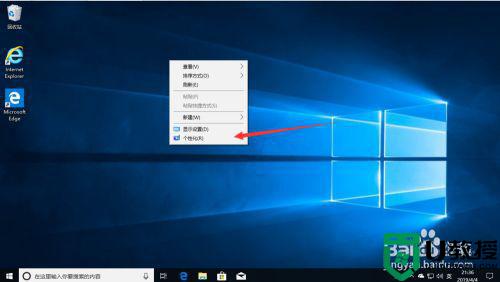
2、点击个性化之后,我们进入设置,然后我们选择主题。
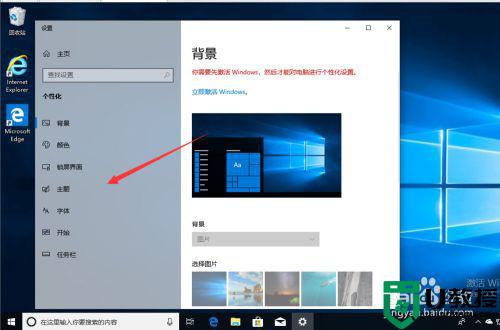
3、然后我们可以看到如图示界面,我们向下拉,拉到如图示位置,点击桌面图标设置。
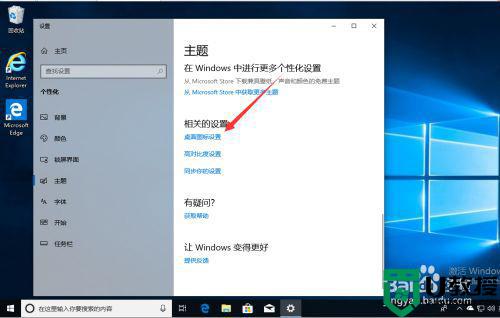
4、然后我们可以看到桌面图标设置,我们在计算机前面勾选。
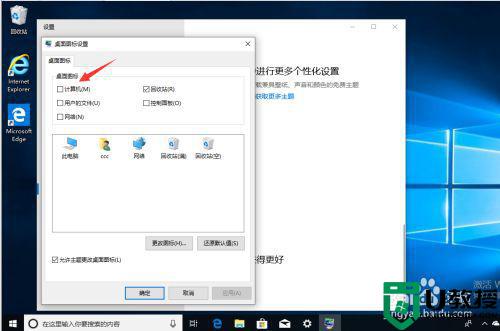
5、然后我们点击应用。
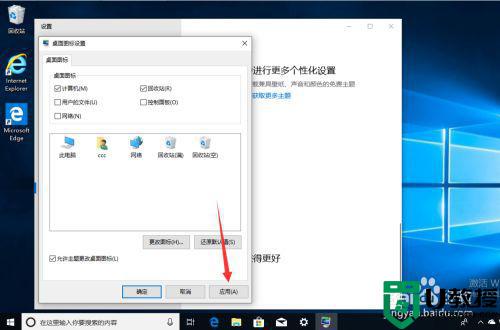
6、最后,我们回到桌面上,我们可以发现我的电脑(此电脑)已经显示在了电脑的桌面上。
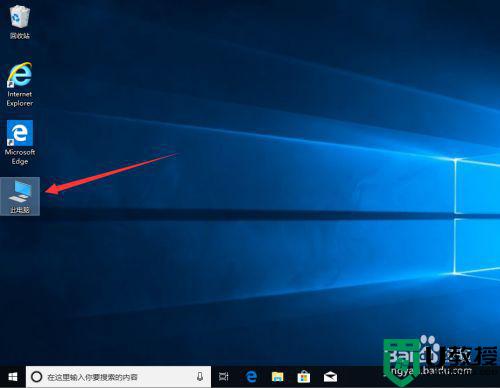
以上就是win10显示我的电脑的方法,有要把我的电脑显示在桌面上的,可以按上面的方法来进行显示。