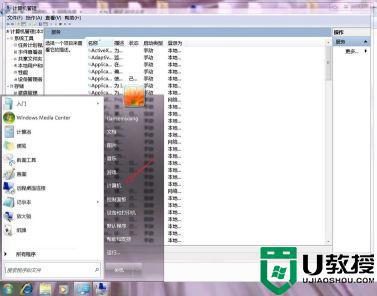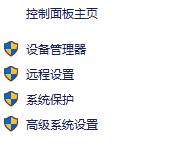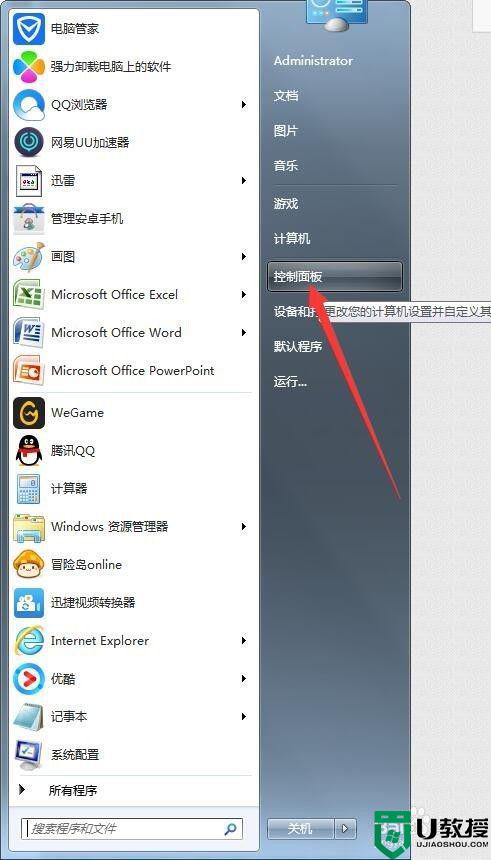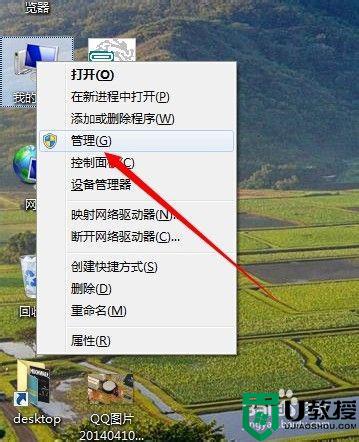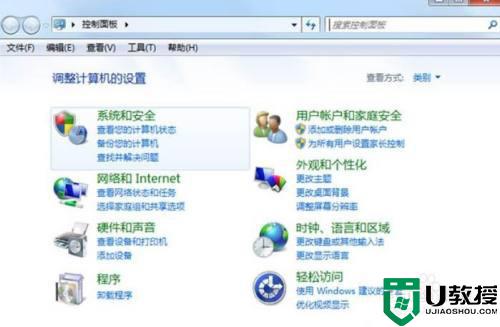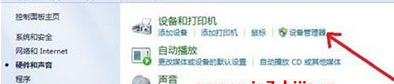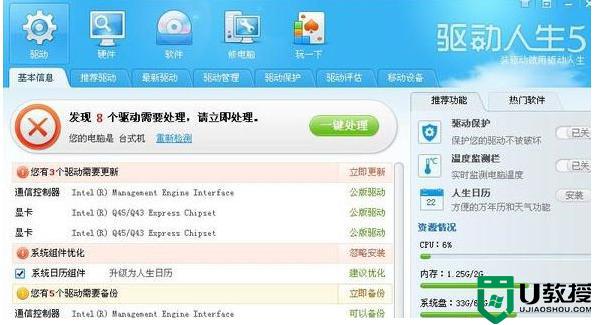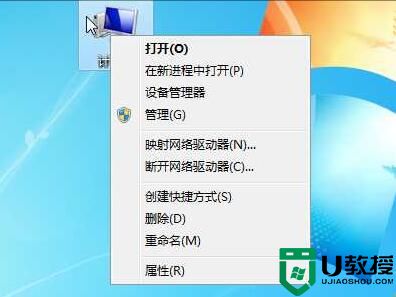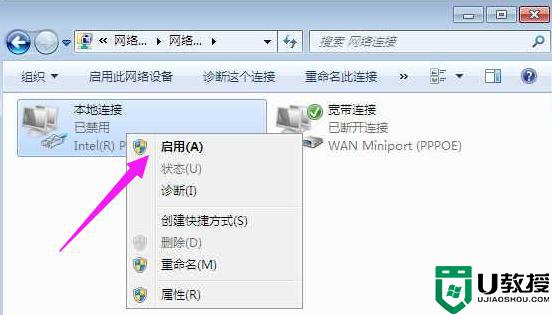w7系统如何设置网络适配器 win7怎么更改网络适配器
在我们新装的win7系统上,我们要上网就需要在网络适配器上更改设置,不然电脑都是初始化,就无法上网,那么w7系统如何设置网络适配器呢,这时就会出现一些新手用户同样不会设置网络适配器,下面小编给大家分享win7设置网络适配器的方法。
解决方法:
1、打开电脑,单击开始菜单,然后单击控制面板,进入控制面板主界面。
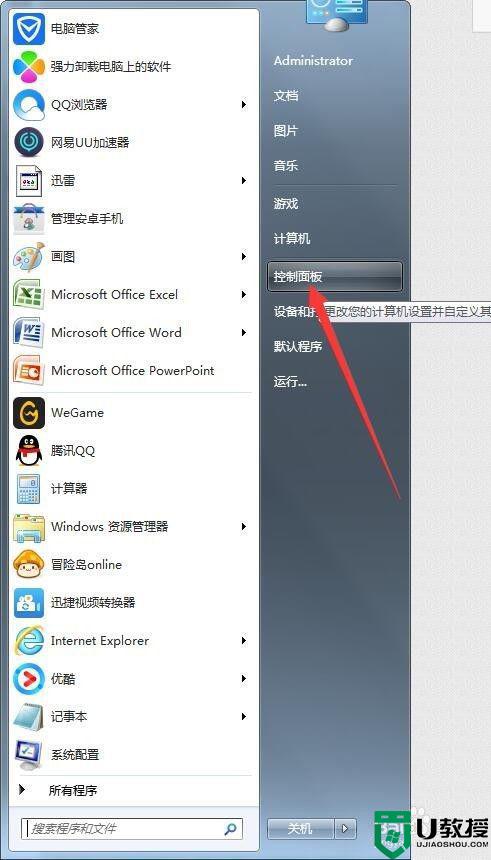
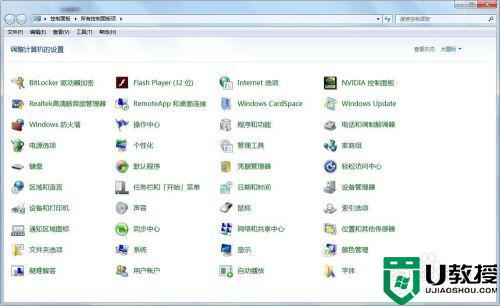
2、在进入控制面板主界面后,点击【网络和共享中心】,进入网络和共享中心主界面。
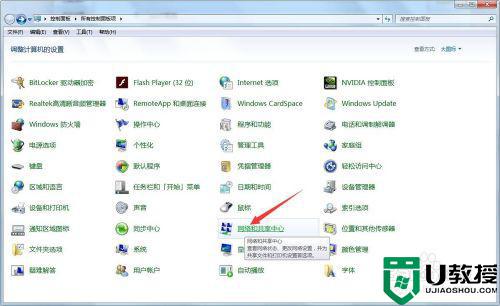
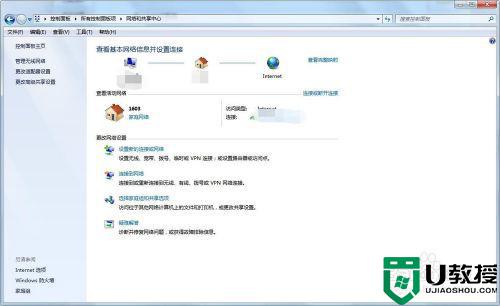
3、在进入网络和共享中心主界面后,点击左侧菜单栏中的【更改适配器设置】,进入网络连接主界面。
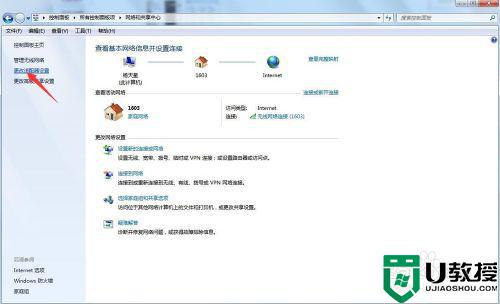
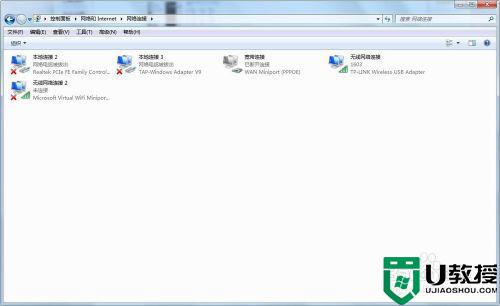
4、在进入网络连接主界面后,找到你的已经连接网络的网络连接(本地连接或无线连接),单击将其选中,然后点击上方的【更改此连接的设置】,进入无线网络连接属性主界面。
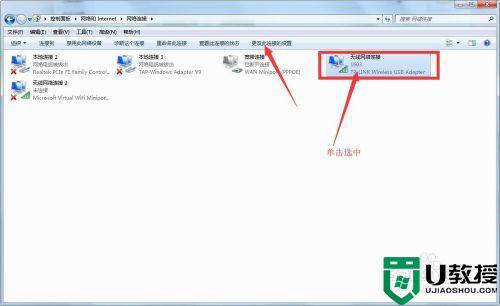
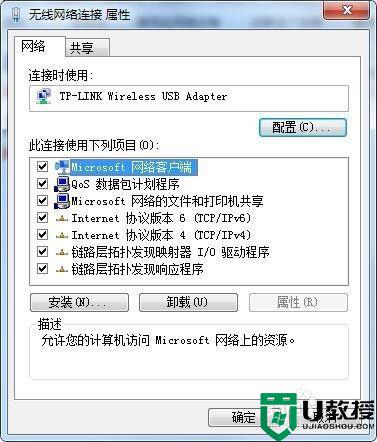
5、在进入无线网络连接属性主界面后,如果要对适配器本身进行设置,则点击已连接的适配器右边的配置,进入适配器本身的设置界面,此时我们就可以对适配器本身进行设置了。
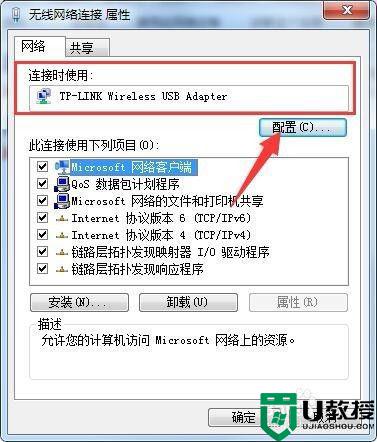

6、在对网络适配器本身设置完毕后,还可以对网络适配器使用的项目进行设置,在无线网络连接属性主界面,在此链接使用下列项目一栏,找到你要更改的项目,单击将其选中,点击安装或卸载,或者点击右边的属性,进入属性界面进行具体的修改。
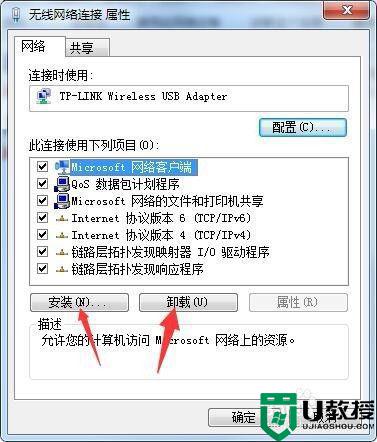
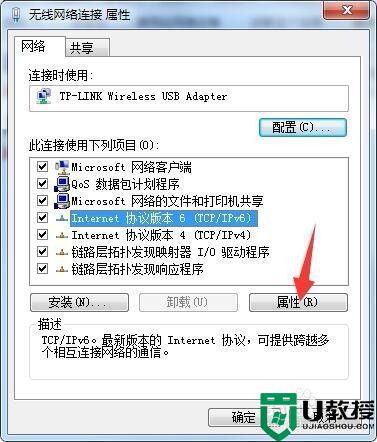
7、待全部修改完毕点击下方的确定按钮,并将网络连接主界面关闭即可。
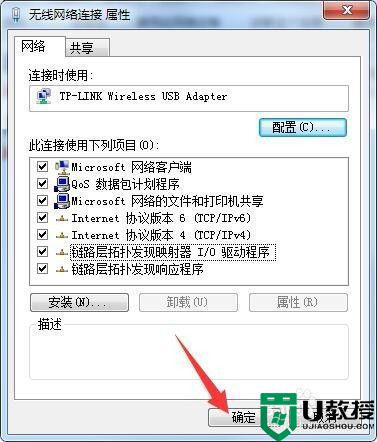
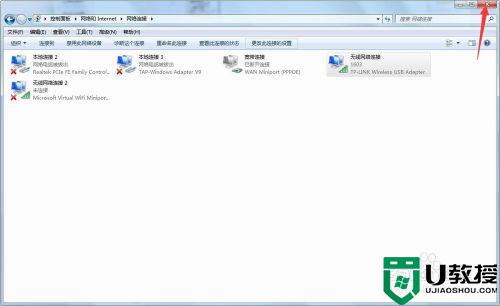
以上就是win7设置网络适配器的方法,有不知道在哪设置网络适配器的,可以按上面的方法来进行在。