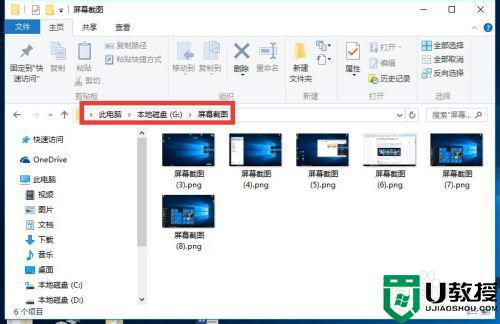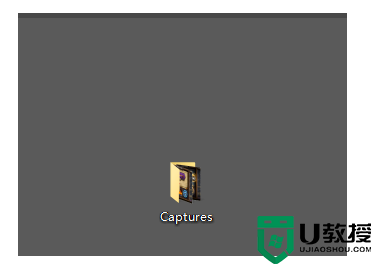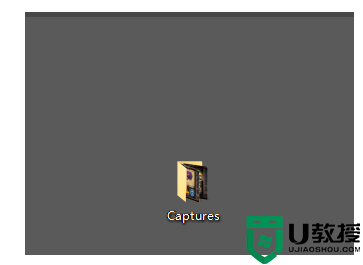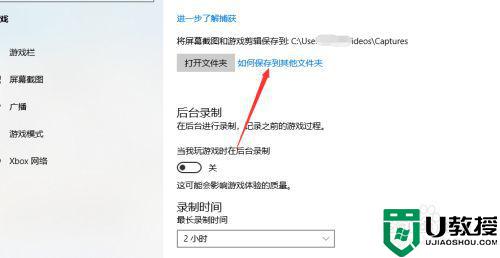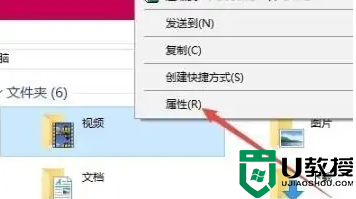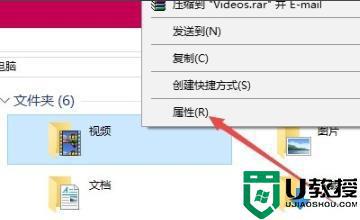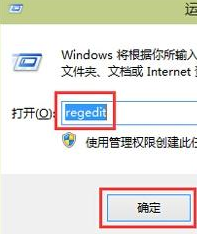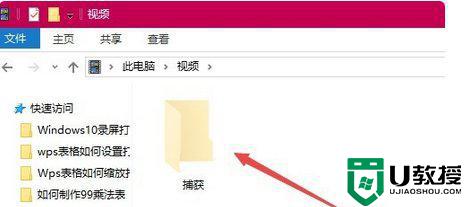win10截屏保存路径设置方法 win10截图更改保存位置如何操作
时间:2021-02-10作者:huige
通常我们在win10系统中使用截图工具进行截屏的时候,都会默认保存在系统设置好的路径中,但是很多用户觉得这样寻找起来有点麻烦,所以就想要自己更改截图保存位置,但是却不知道要如何操作,方法不难,本教程给大家说说win10截屏保存路径设置方法。
具体步骤如下:
1、双击此电脑图标,打开文件管理界面。
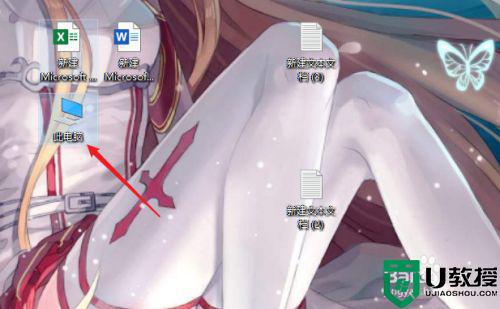
2、点击文件管理界面左侧的图片选项。
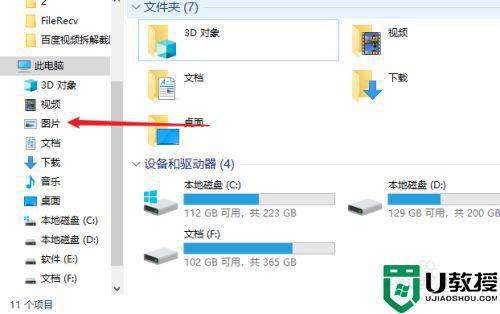
3、找到并且右击屏幕截图文件,点击右键菜单中的属性选项。
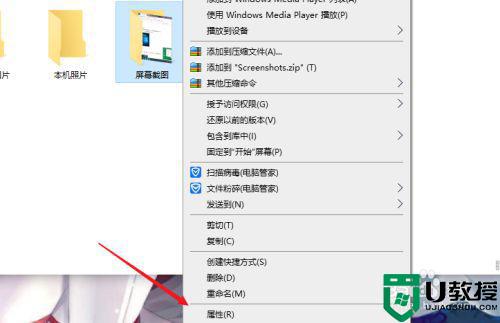
4、点击文件夹属性面板中的位置选项。
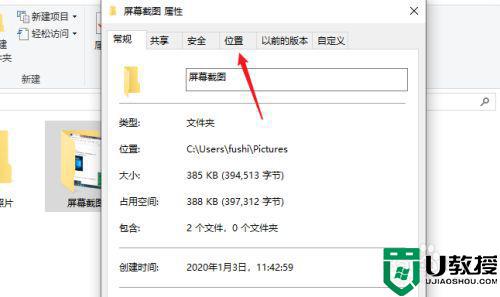
5、点击位置下方的移动按钮。
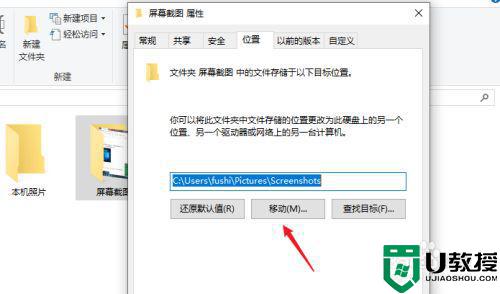
6、选择一个新的存储路径。
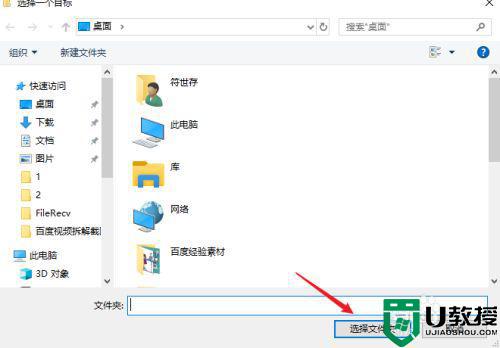
7、最后依次点击“应用-确定”即可。
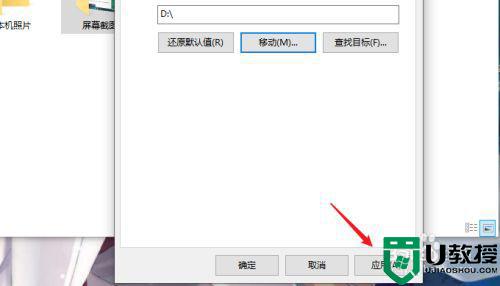
关于win10截屏保存路径设置方法就给大家讲述到这边了,有这个需求的用户们可以参考上面的方法来进行设置吧,相信可以帮助到大家。