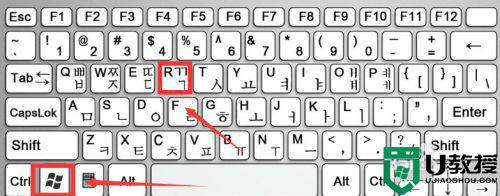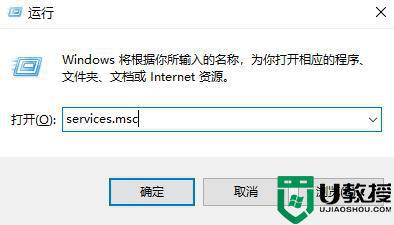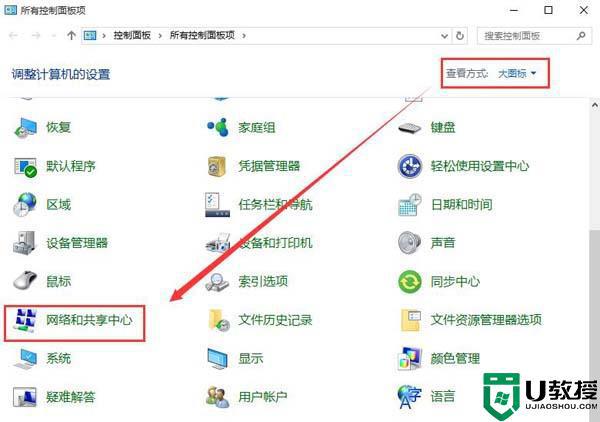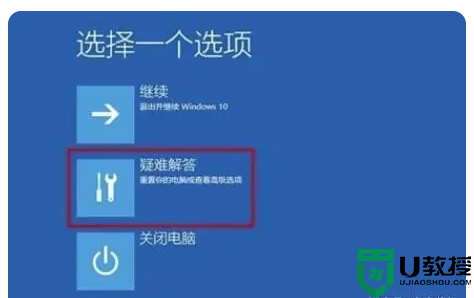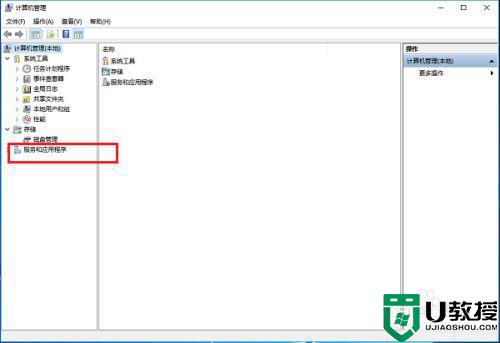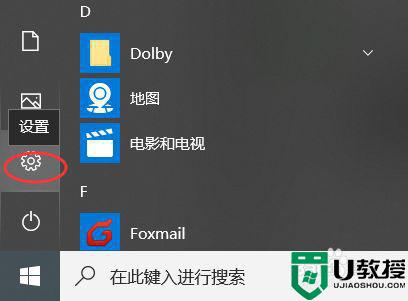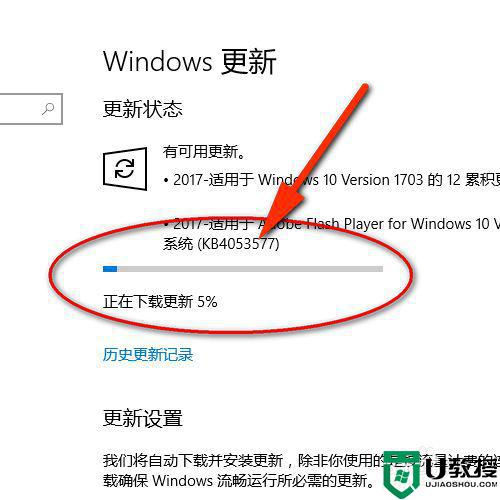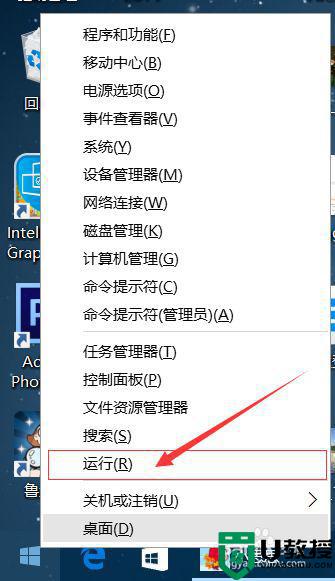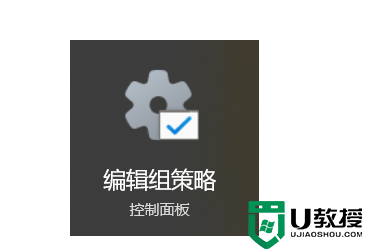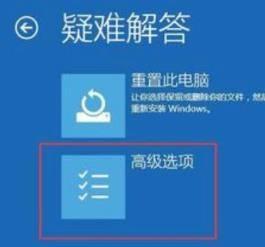怎么设置win10电脑不更新系统 window10设置不更新系统的方法
时间:2021-02-23作者:fang
在使用win10电脑的过程中,系统经常会时不时需要更新,虽然这样可以避免一些问题的发生,但频繁的更新还是很烦人,那有什么方法可以设置win10电脑不更新系统呢?有的小伙伴就有这一疑问,那么对此今天本文就来为大家分享关于window10设置不更新系统的方法。
推荐下载:windows10官方下载
具体方法如下:
1、同时按下键盘的win+R,如下图所示:
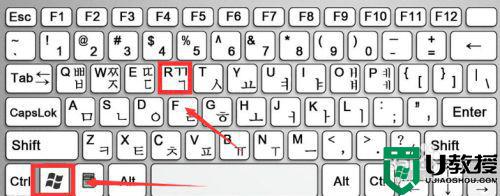
2、调出运行对话框,输入services.msc 点击确定按钮,如下图所示:
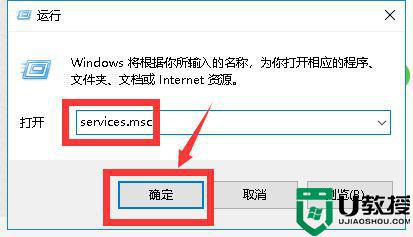
3、进入服务列表,找到windows update,双击进入。
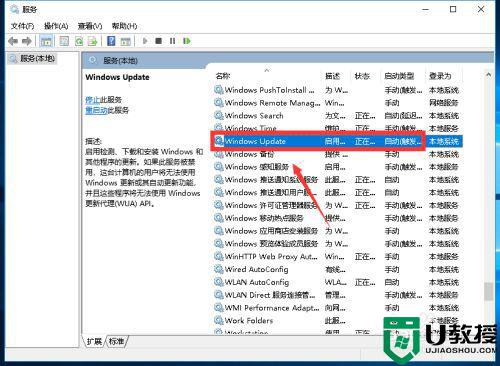
4、进入Windows update服务设置界面,首先将服务停止。
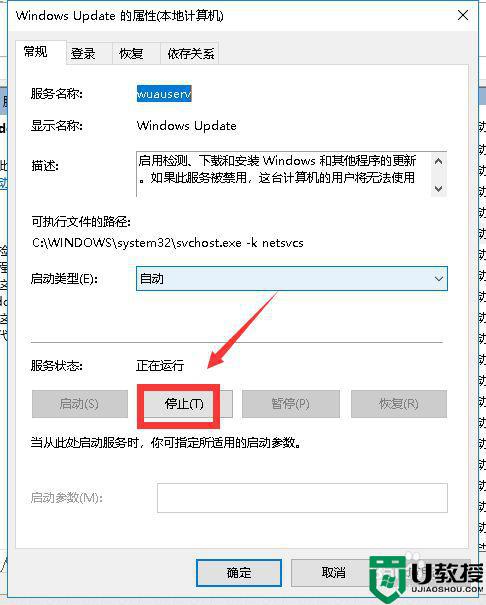
5、接下来我们将类型选择禁止,然后点击确定按钮。
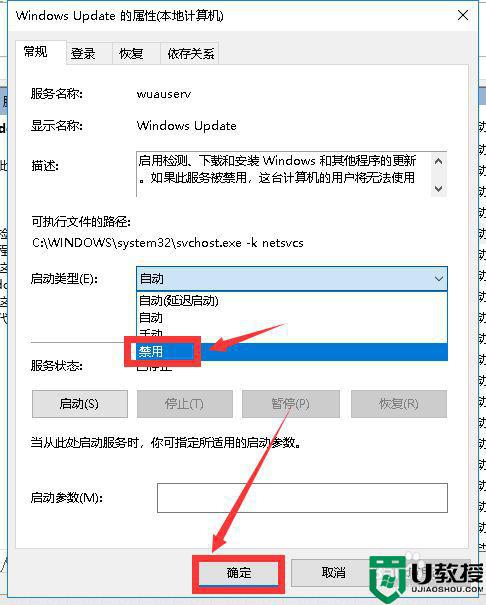
6、还有一种选择,推迟更新,点击开始按钮选择设置。
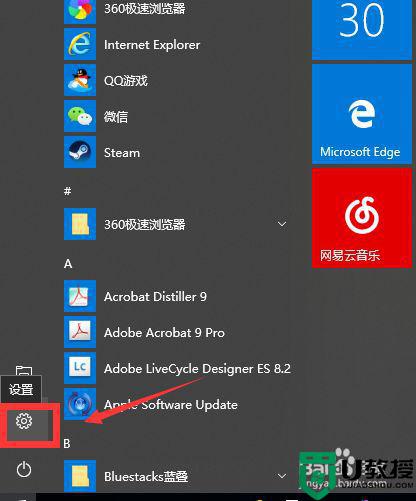
7、进入更新和安全,如下图所示:
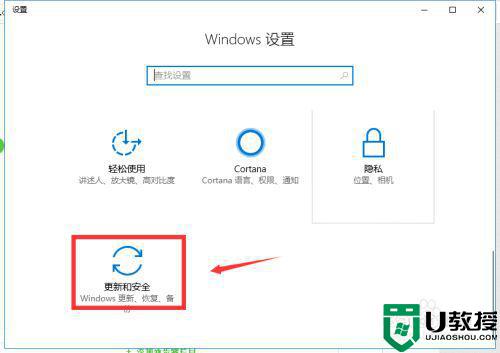
8、选择高级选项进入,如下图所示:
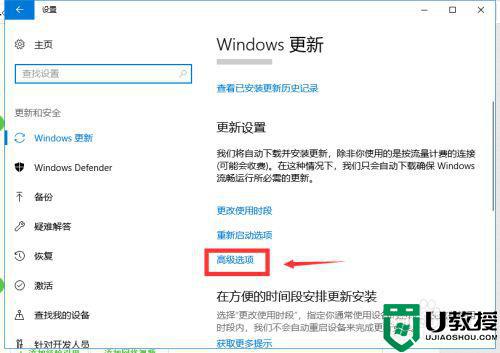
9、我们选择推迟更新也很方便,可以一段时间集中更新,减少更新推送。
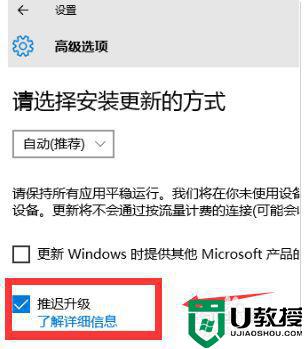
设置win10电脑不更新系统的方法就为大家分享到这里啦 ,希望可以帮助到大家。