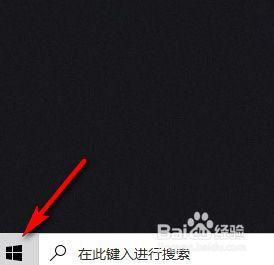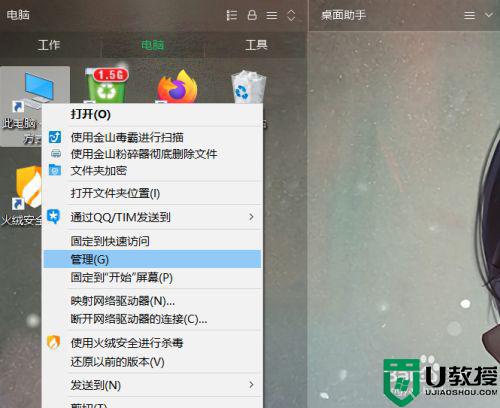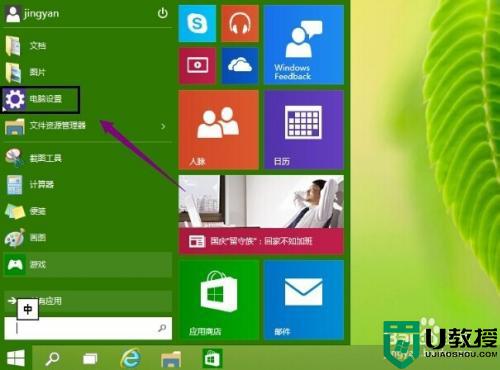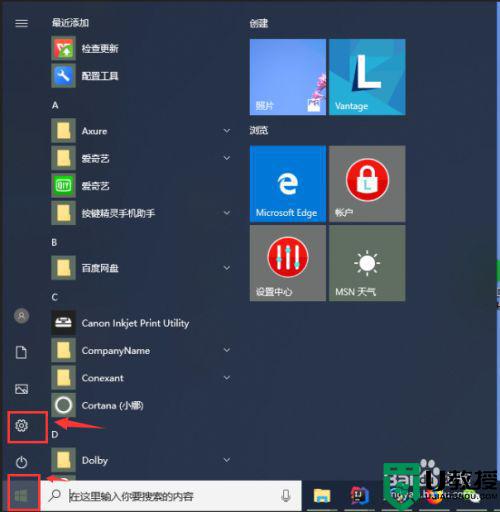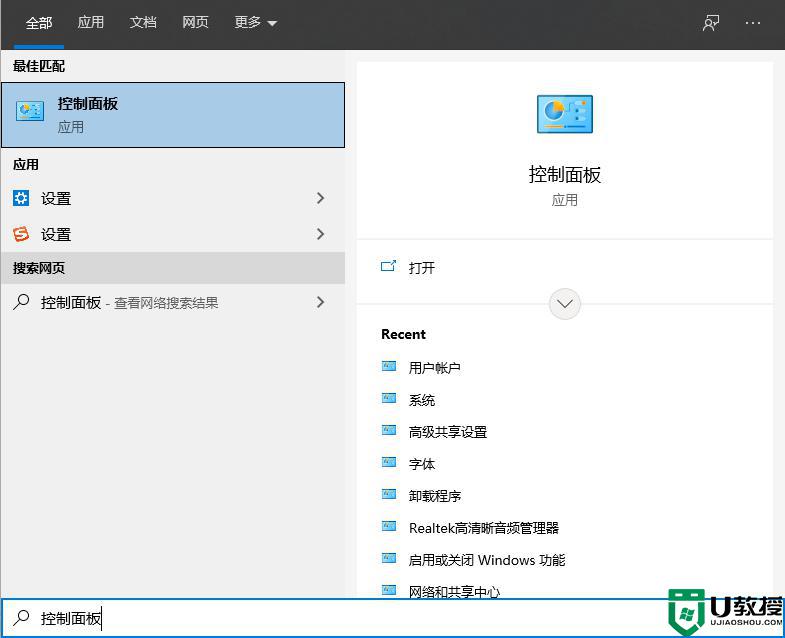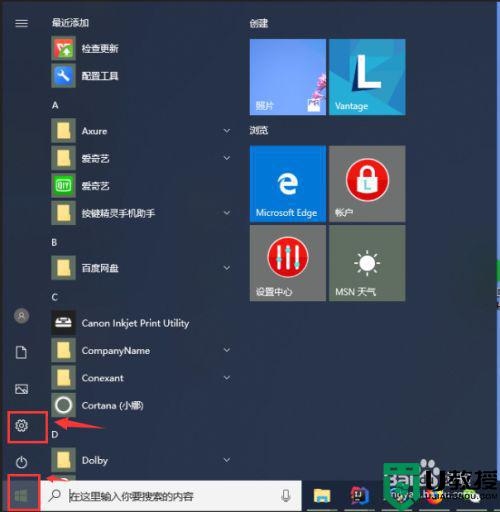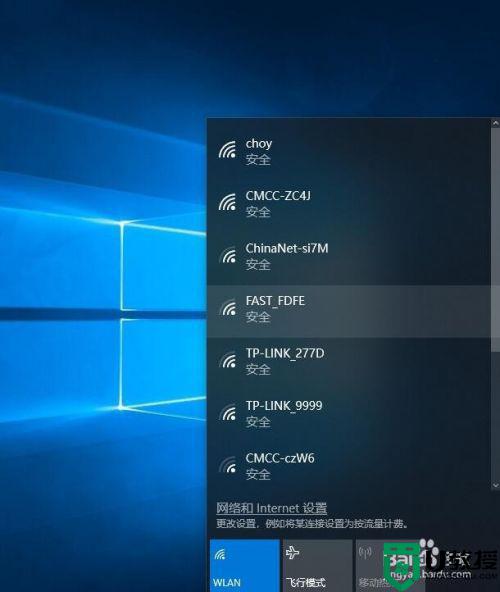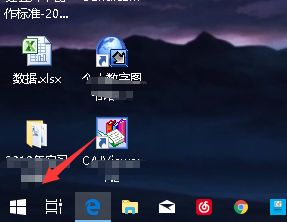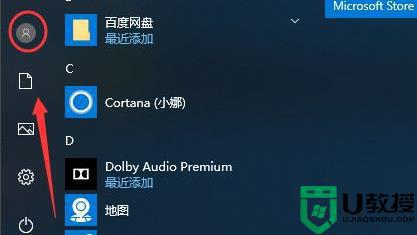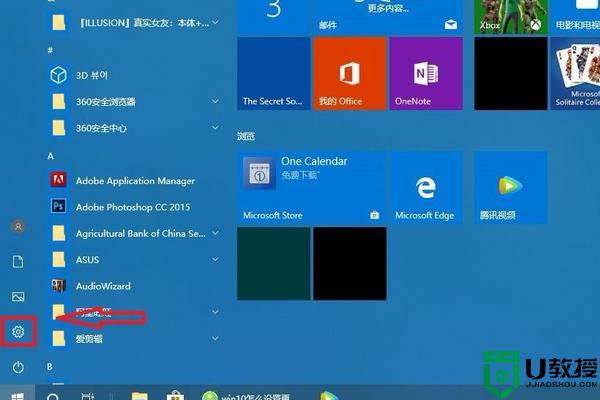win10修改administrator密码的步骤 win10 administrator密码怎么修改
administrator是管理员账户,通常都会设置密码,不过一段时间后可能觉得密码太过复杂或者简单了,很多小伙伴就想要对其进行修改,那么win10 administrator密码怎么修改呢?其实方法并不难哦,本文给大家整理了win10修改administrator密码的步骤给大家参考。
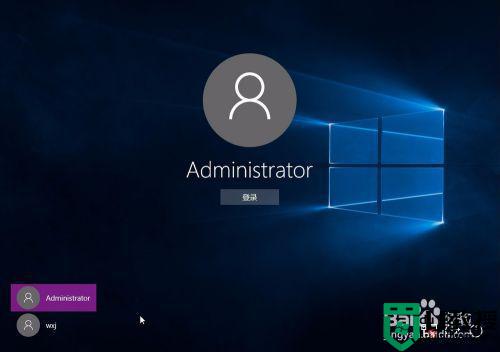
具体步骤如下:
方法一、
1、首先,你得确定你当前所登录的账户是不是管理员账户或者administrator账户,不然是没权限的。控制面板--用户账户--管理其他账户 就可以看到。
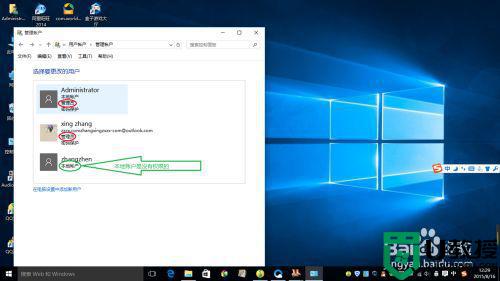
2、右键点击开始,单击命令提示符(管理员)(A)。

3、单击后会弹出一个界面,然后输入 “net user administrator 密码“。密码是可以随你自己输入的,成功后会显示”命令成功“。
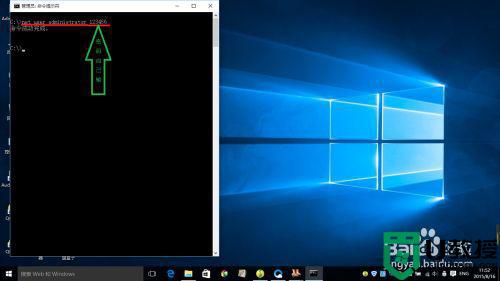
4、然后注销当前账户,登录administrator账户就可以输入你刚刚更改的密码了。
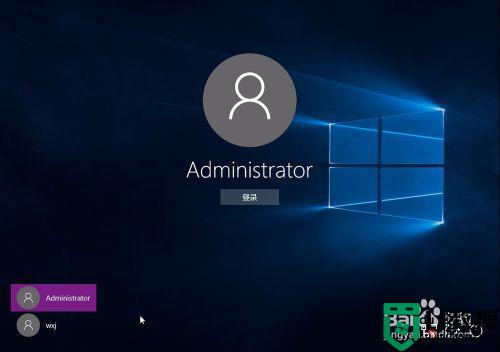
方法二、如果你觉得上面的命令麻烦,可试试下面这方法。
1、右击"此电脑"打开"属性”。

2、打开"控制面板主页"。

3、打开"用户账户"。
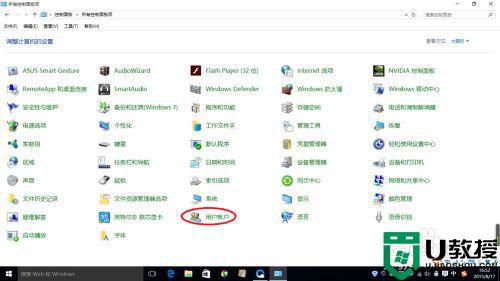
4、点击"管理其他账户"。
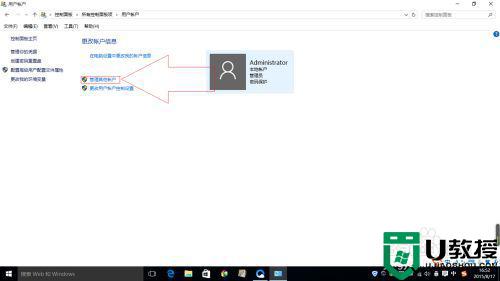
5、然后选择”administrator"账户。
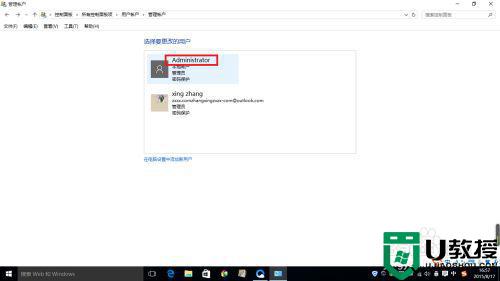
6、最后选择更改密码。
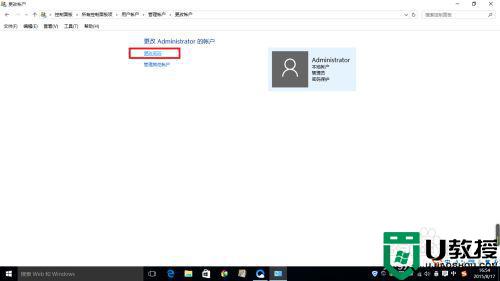
经过上面的方法win10系统就可以修改administrator密码了,有需要的用户们可以参考上面的方法步骤来进行修改吧,希望帮助到大家。