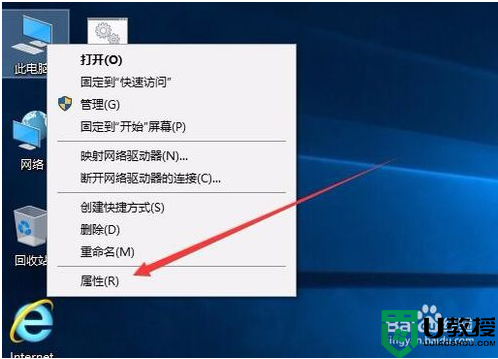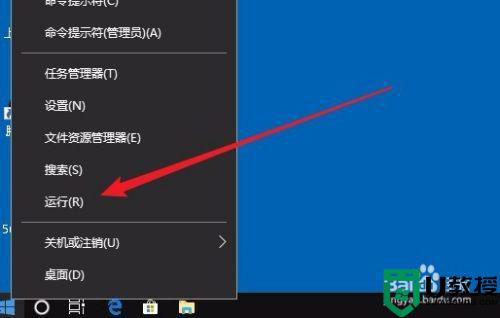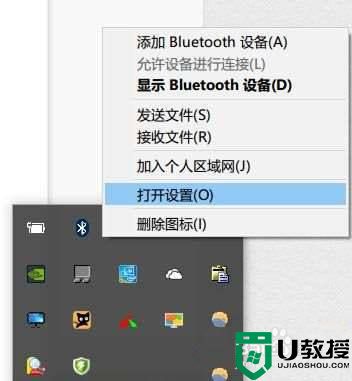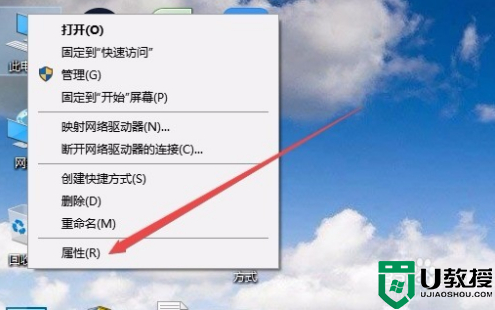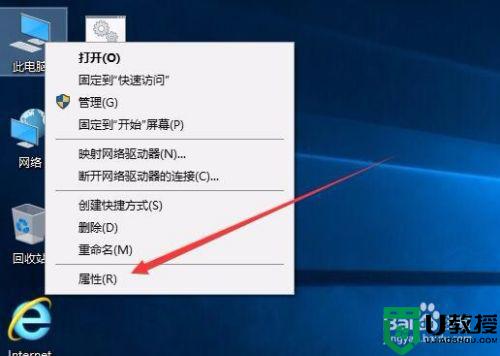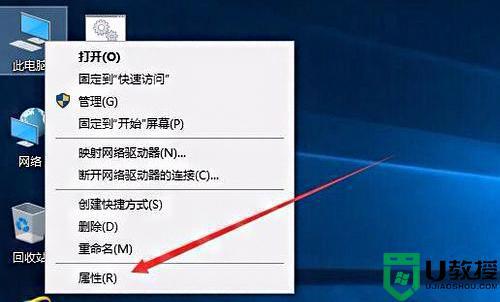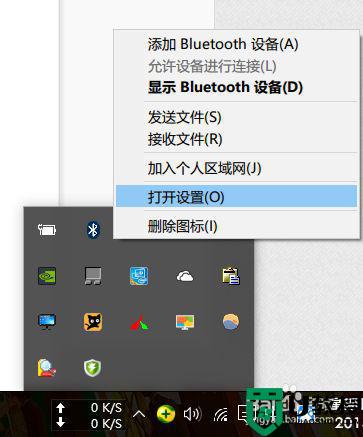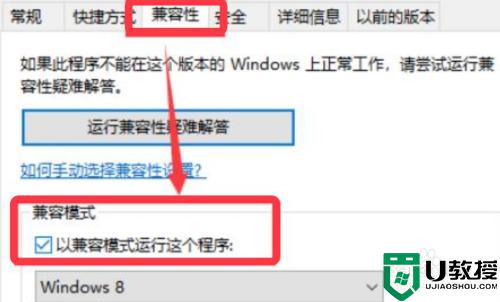系统中断win10怎么回事 win10经常系统中断如何解决
时间:2021-09-21作者:huige
相信很多人在使用win10正式版系统的过程中,遇到这样一个问题,就是电脑会突然显示系统中断的情况,许多小伙伴遇到这样的问题根本不知道要从何下手来解决,其实解决方法也不难,本文这就给大家整理一下win10经常系统中断的详细解决方法,大家一起来看看。
具体步骤如下:
1、右键点击【任务栏】,选择【任务管理器】。
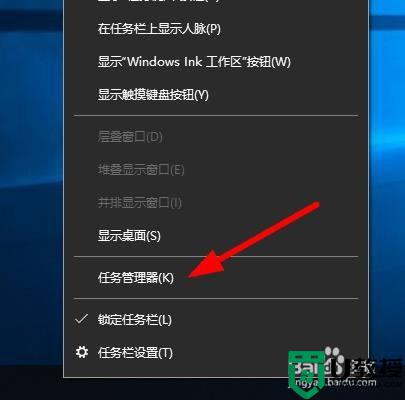
2、在弹出的对话框里面,点击左下方的【详细信息】。
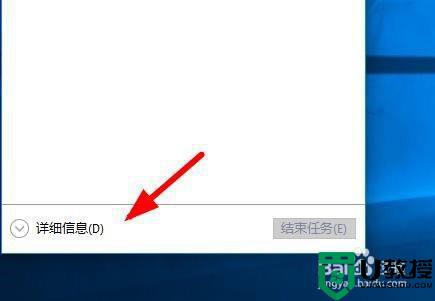
3、找到中断的软件进程,右键点击选择【结束任务】。
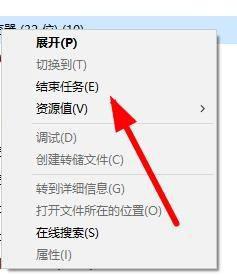
4、再就是可以切换到【详细进程】,查看更多的系统信息。
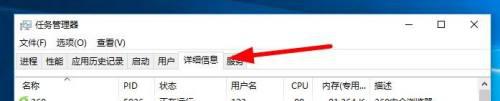
5、中断以后可以点击左上方的【文件】,继续下一步的操作。
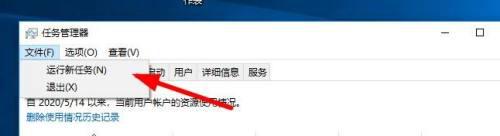
6、然后点击右下方的【浏览】选项,选择程序开始运行。
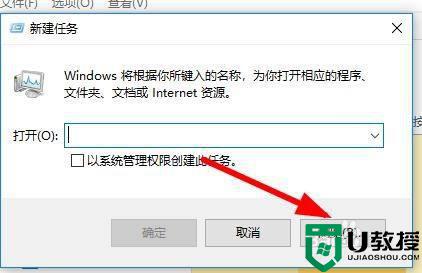
7、仍然没有解决的可以点击【开始】菜单,选择【重启电脑】。
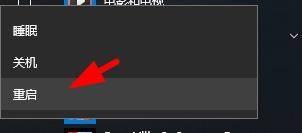
以上给大家讲解的就是系统中断win10的详细解决方法,如果你也有遇到一样情况的话,可以学习上面的方法来进行解决吧。