win7c盘增加空间方法 win7电脑如何增加c盘容量
时间:2020-12-22作者:zhong
在win7系统中,我们下载一些文件一般都是默认c盘安装目录的,c盘安装的软件太多也是不好的,但用着用着c盘的容量也是会减少的,所以我们要增加c盘的空间,那么win7电脑如何增加c盘容量呢,下面小编给大家分享win7 c盘增加空间的方法。
解决方法:
1、在win7操作系统桌面上,点击左下角的开始按钮选项运行选项进入。
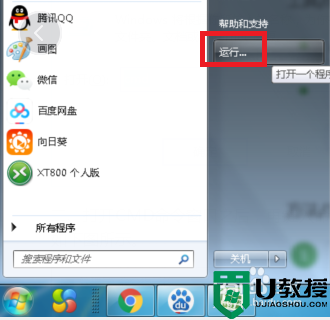
2、在弹出的运行对话框,输入CMD命令点击确定按钮进入。
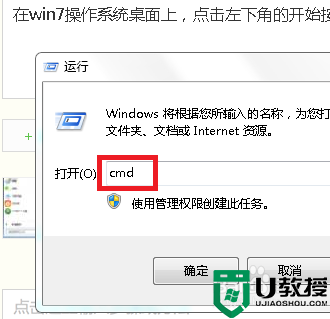
3、在管理员DOS管理界面,输入powercfg –h off命令按回车键执行可以快速关闭系统休眠功能。等待执行完成后,可以节省C盘好几G的空间。
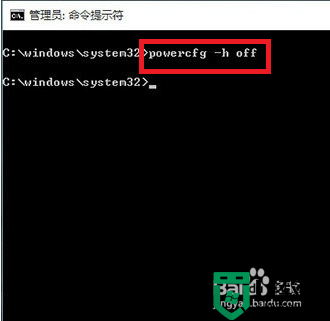
4、也可以通过鼠标右键桌面上的计算机图标,选择属性选项进入。
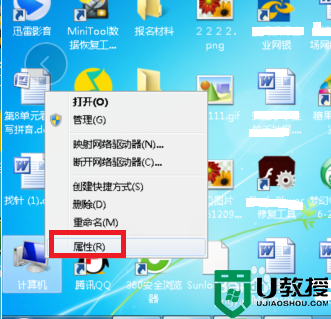
5、在弹出系统对话框,点击左侧系统保护选项进入。
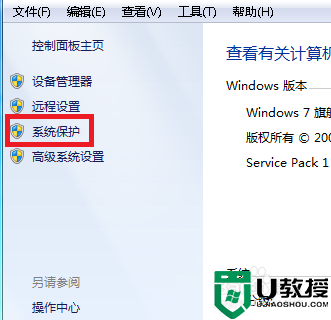
6、点击系统保护页签里面的配置按钮进入。
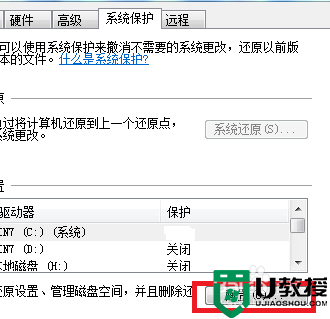
7、最后将最大用量进度条拖至最左边即可。
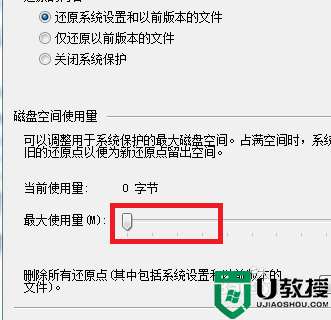
以上就是win7 c盘增加空间的方法,觉得c盘容量不够的我们可以关掉一些功能来缓解,不会的可以按上面的方法来进行操作。





