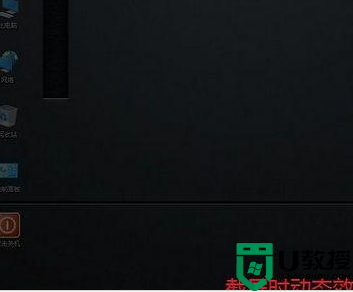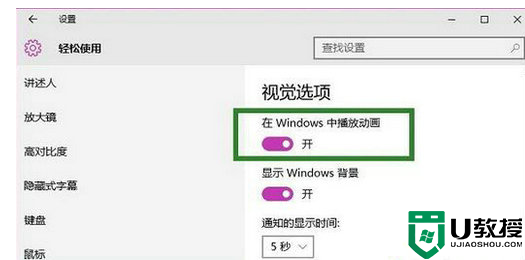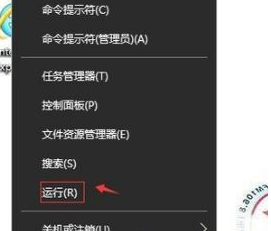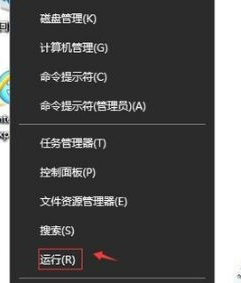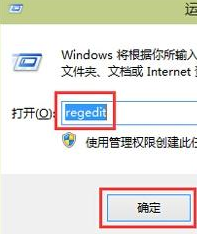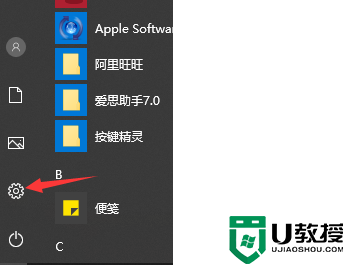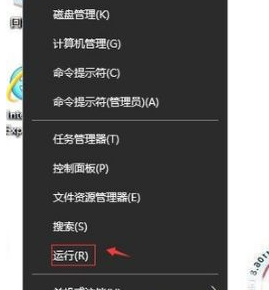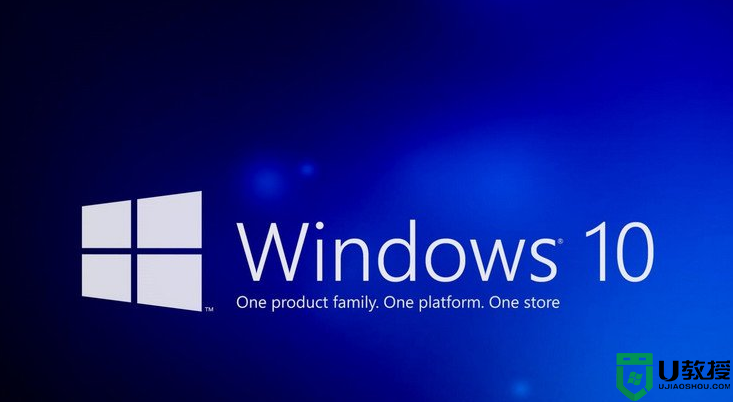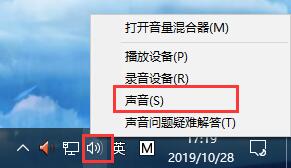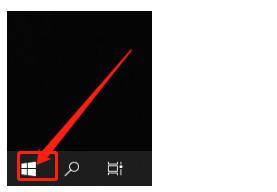win10截图弹窗提示没有怎么回事 win10截图没有提示保存窗口如何解决
时间:2021-02-22作者:huige
最近有win10专业版系统用户在使用自带截图功能进行截图的时候,发现截图之后没有弹窗提示保存,导致无法正常保存图片,那么遇到这样的问题是怎么回事呢,不用着急,小编给大家找到了解决方法,这就给大家演示一下win10截图没有提示保存窗口的解决方法吧。
一、设置
在轻松使用→其他选项中,查看第一个开关“在Windows中播放动态”是否打开,如果是关闭状态,则使用Win+PrintScreen截屏不会有“暗屏”效果,需要该特效则要打开该选项;
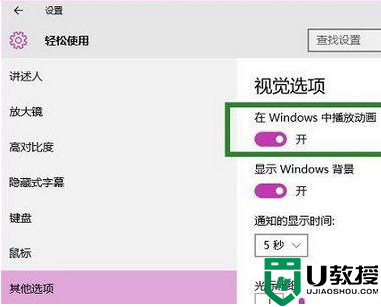
二、系统高级设置
1、在桌面“此电脑”图标点击右键,选择“属性”;
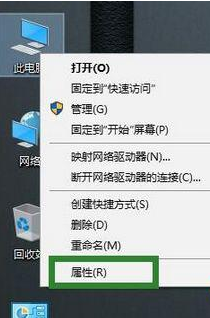
2、在“系统”窗口左边栏选择“高级系统设置”;
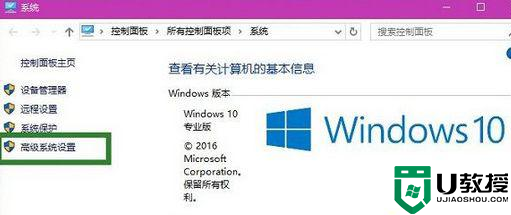
3、在“高级”选项卡里点击“性能”下的“设置”按钮;
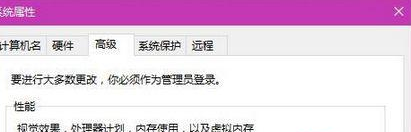
4、在“性能选项”的“视觉效果”选项卡中,查看是否勾选了“在最大化和最小化时显示动态窗口”。勾选的情况下会有“暗屏”效果,不勾选就没有。
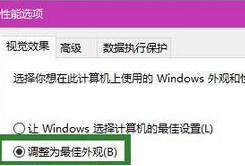
需要注意的是,“系统高级设置”的控制级别要高于“设置”应用,也就是说在这里修改后,“设置”再修改将无效。
关于win10截图没有提示保存窗口的详细解决方法就给大家介绍到这边了,有碰到相同情况的小伙伴们可以学习上面的方法来解决吧。