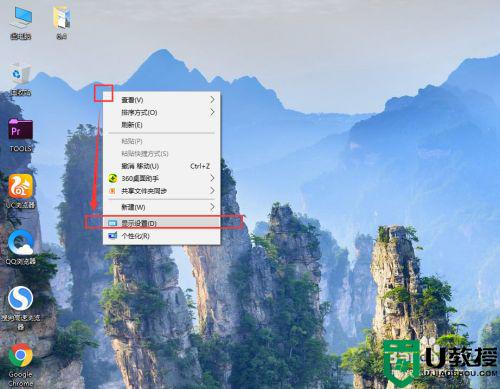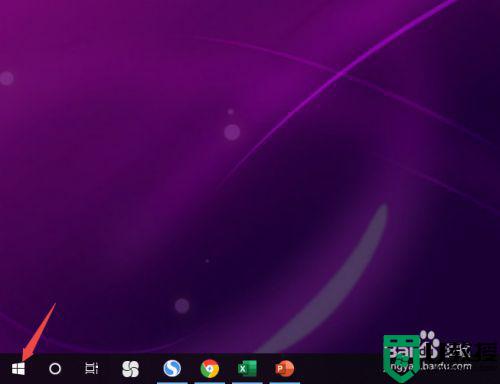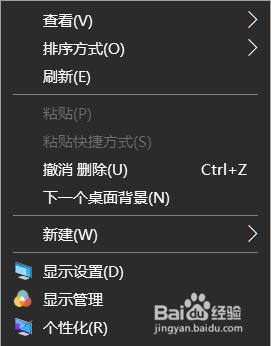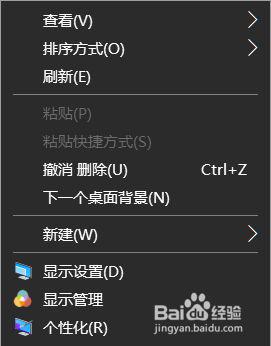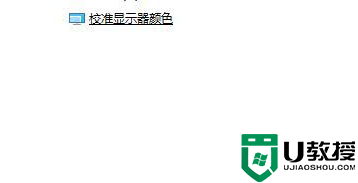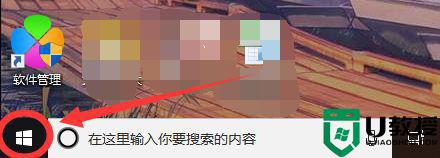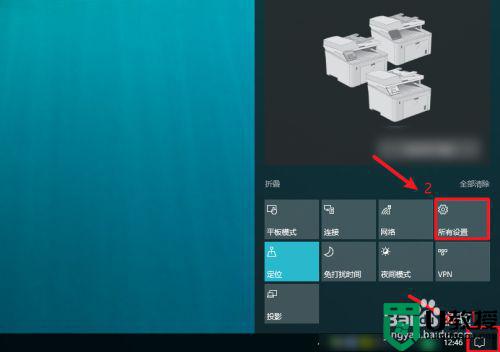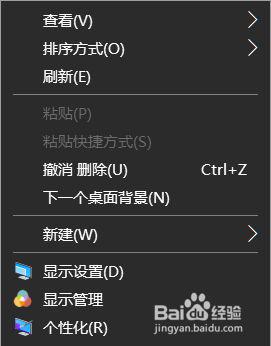windows10色调如何调节 win10怎么设置自定义色调
有很多用户喜欢把电脑设置成自己的风格,有的用户对屏幕的饱和度之类的不是很满意,也会对其进行更改,这也会出现一些用户不知道要怎么更改的问题了,那么windows10色调如何调节呢,下面小编给大家分享win10设置自定义色调的方法。
推荐系统:深度技术win10下载
解决方法:
1、右键点击系统桌面空白处,在右键菜单中左键点击:个性化,打开系统的个性化设置窗口;
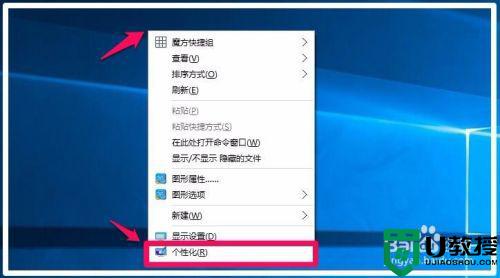
2、Windows10系统的个性化窗口也可以点击系统桌面右下角的通知 - 所有设置,在打开的设置窗口点击:个性化打开;
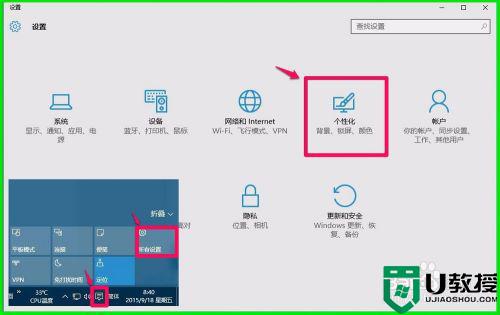
3、在打开的个性化窗口,左键点击左侧的颜色;
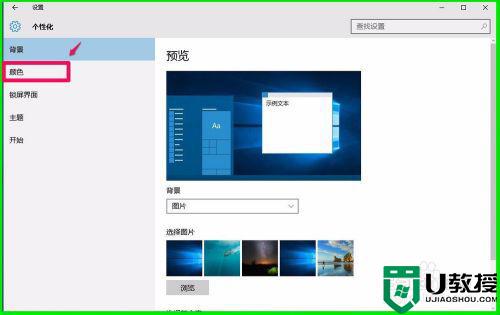
4、在颜色对应的右侧窗口,点击“从我的背景自动选取一种主题色”下的开关中的白色小圆点;
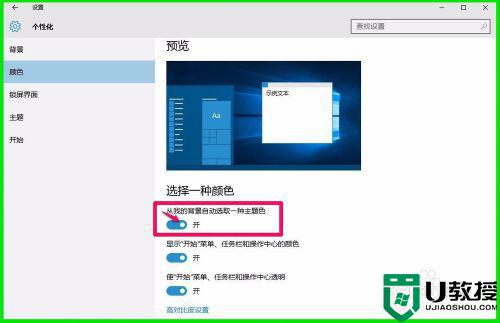
5、我们点击这个白色小圆点使之处于“关”的位置以后,系统的主题颜色都显示了出来;
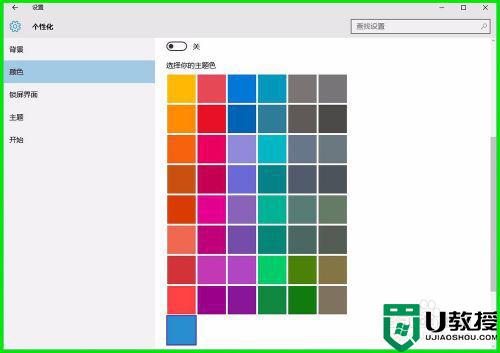
6、把窗口右侧的滑块向下拉,点击显示“开始”菜单、任务栏和操作中心的颜色开关小黑圆点和使开始”菜单、任务栏和操作中心透明开关的小黑圆点;
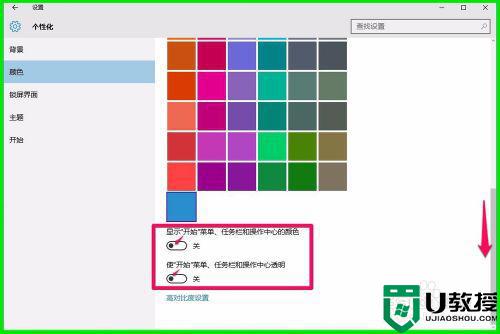
7、使显示“开始”菜单、任务栏和操作中心的颜色和使开始”菜单、任务栏和操作中心透明开关处于“开”的位置;
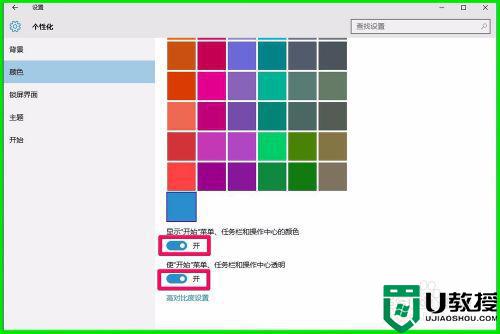
8、我们再把窗口右侧滑块向上拉,回到选择你的主题色位置,如需要高饱和度的电脑屏幕,选择红色;
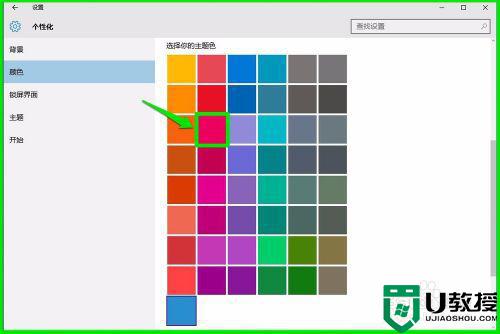
9、这时开始菜单、任务栏和操作中心的颜色都变化为高饱和度的红色;
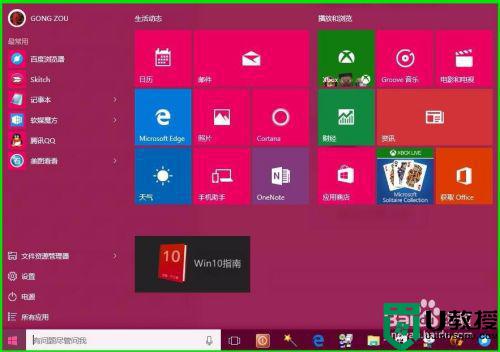

10、这个颜色太艳丽了,有刺眼的感觉,还是把饱和度调低一点,现在选择图示的颜色;
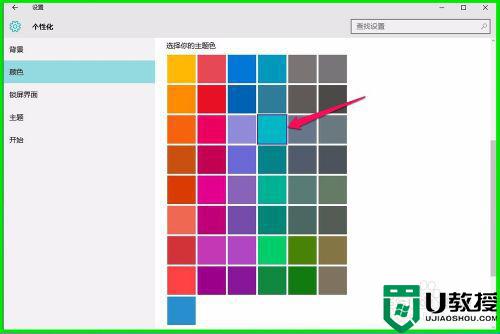
11、开始菜单、任务栏的颜色变化为如下,比刚才的好多了;
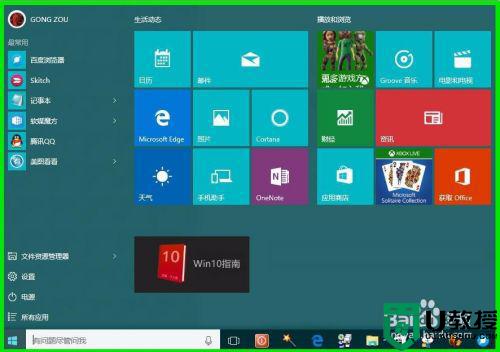
以上就是win10色调调节的方法,有要调节电脑上的颜色,但不知道怎么调,可以按上面的方法来进行调节。