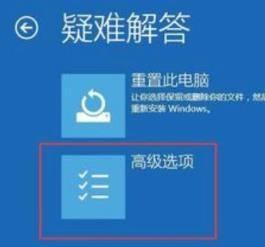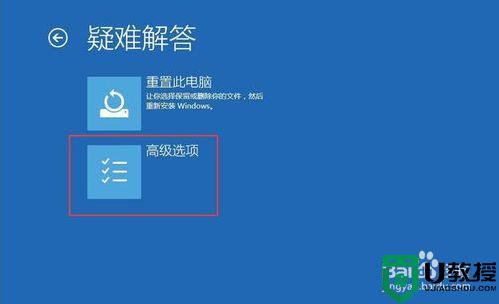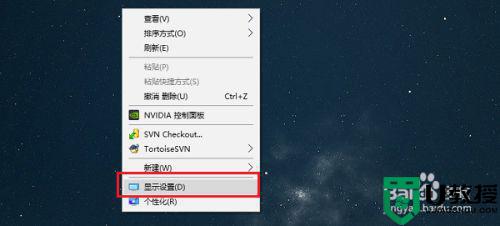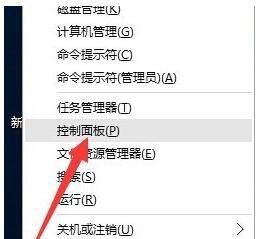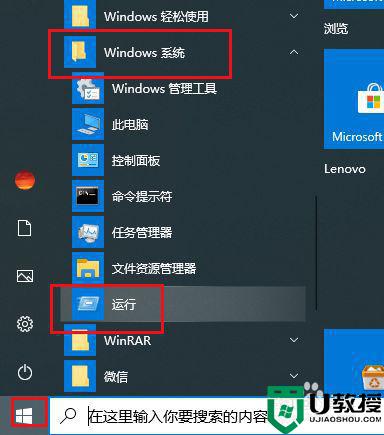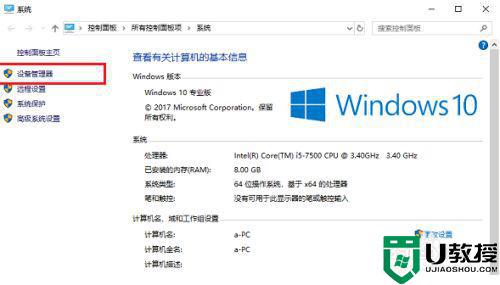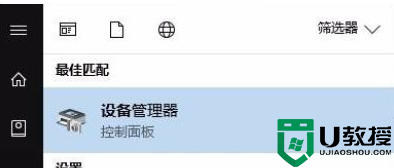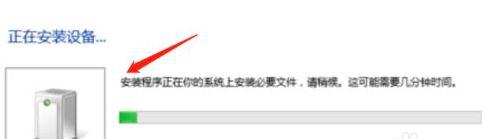w10更新重启显示器没反应怎么办 win10更新系统后重启电脑没反应如何修复
在win10系统中我们经常需要会需要进行系统更新,都会提示需要重启才会生效。但是有用户发现重启后还是没有安装更新,那么遇到Win10更新系统后重启电脑没反应怎么回事呢?今天小编就教大家怎么来解决这个问题吧!
方法一:
1、在Windows10系统,在打开系统更新界面,提示需要重新启动,但是重新启动后,还是无法安装。
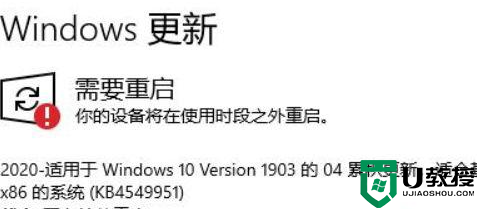
2、我们可以右键点击Windows10左下角的开始按钮,在弹出菜单中选择“运行”菜单项。
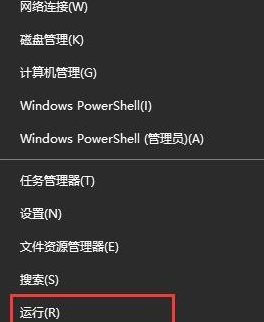
3、接着在打开的Windows10运行窗口中,输入命令services.msc,然后点击确定按钮运行该程序。
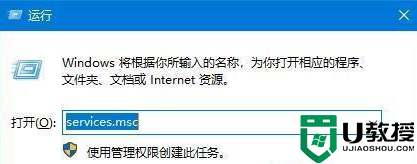
4、这时会打开Windows10服务列表,在列表中找到Windows Update服务项,然后右键点击该服务项,在弹出菜单中选择“停止”菜单项。
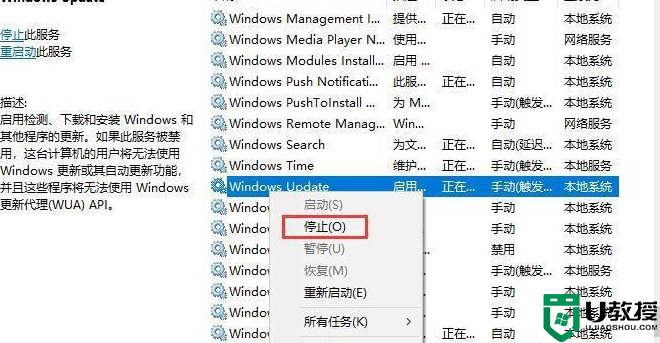
5、接下来打开Windows资源管理器,然后定位到C:WindowsSoftwareDistribution文件夹。
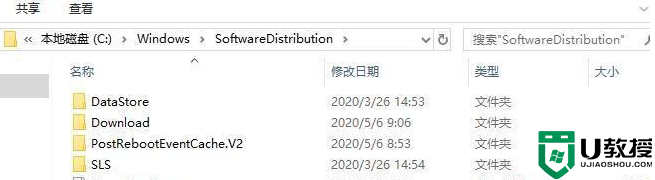
6、接下来选中该文件夹中的“Datastore”与“Download”文件夹,然后右键点击这两个文件夹,在弹出菜单中选择“删除”菜单项,把这两个文件夹删除。
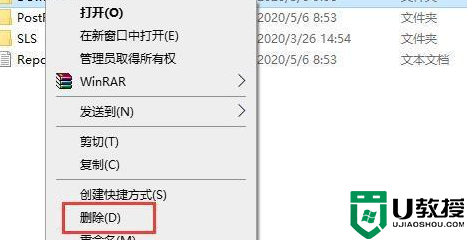
7、接下来在再次打开 Windows服务窗口,右键点击Windows Update服务项,在弹出菜单中选择“启动”菜单项。
8、接着打开Windows设置窗口,在窗口中点击“更新和安全”图标;
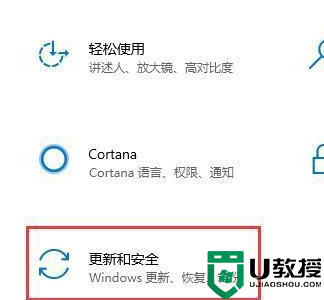
9、再次更新就会发现现在可以正常的下载与安装新补丁了。
方法二:
1、进入c:windowssystem32,找到cmd,右键以管理员身份运行。执行下面4条命令。
SC config wuauserv start= auto
SC config bits start= auto
SC config cryptsvc start= auto
SC config trustedinstaller start= auto
2、Windows+R,输入services.msc,在服务中查看Background Intelligent Transfer Service。Cryptographic Services,Software Protection,Windows Update,这4个服务,状态是正在运行,然后更新试试。
上述给大家讲解的便是w10更新重启显示器没反应的详细解决方法,有碰到相同情况的小伙伴们可以尝试上面的方法来进行解决。