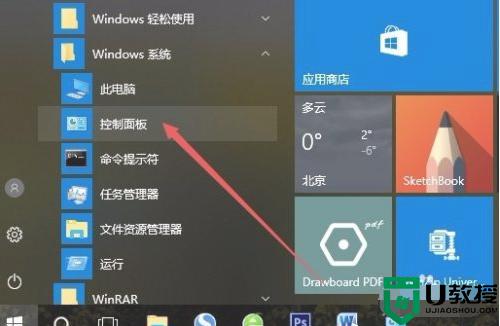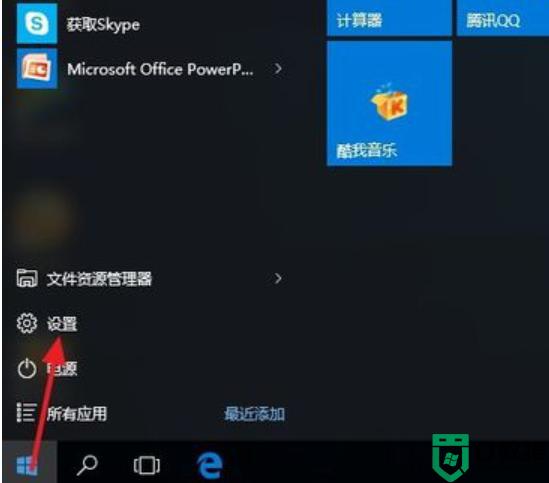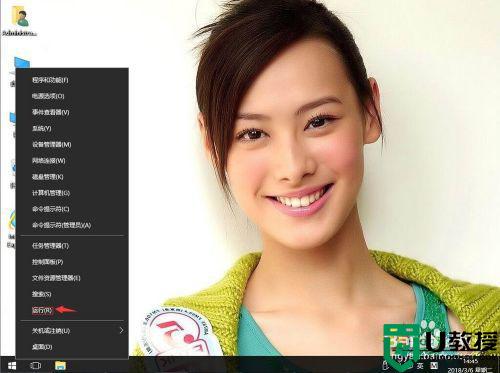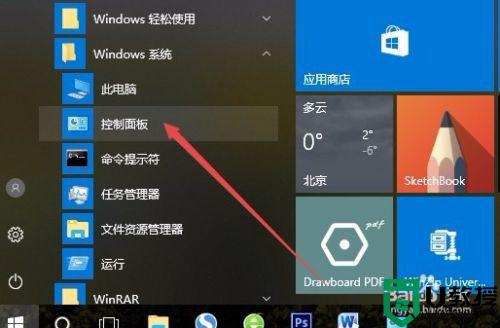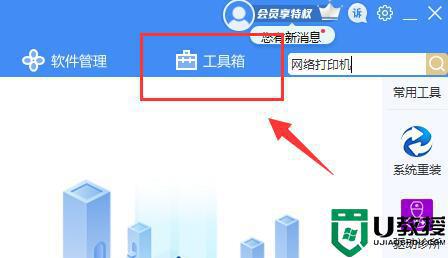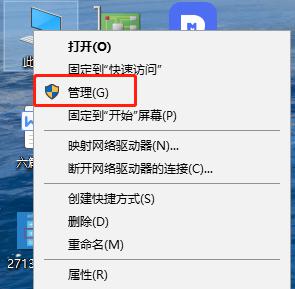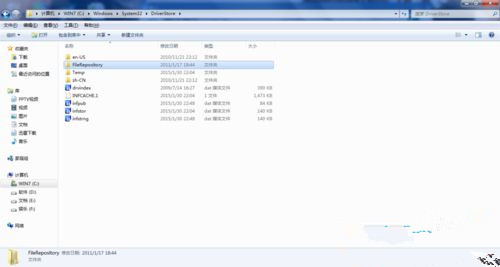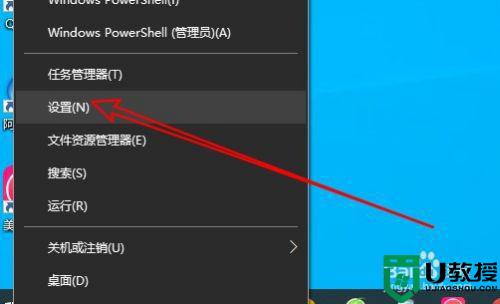windows10佳能打印机驱动安装不了怎么办 win10系统安装不上打印机驱动怎么解决
打印机是我们在办公时经常使用的设备,最近有win10用户连接了佳能打印机后,却发现不能打印,是打印机驱动的问题,但是在安装打印机驱动却安装不了,那么windows10佳能打印机驱动安装不了怎么办呢,下面小编给大家分享解决该问题的方法。
推荐系统:win10专业版iso原版镜像
解决方法:
1、首先,在“开始”点击鼠标左键,然后点击“设置”。
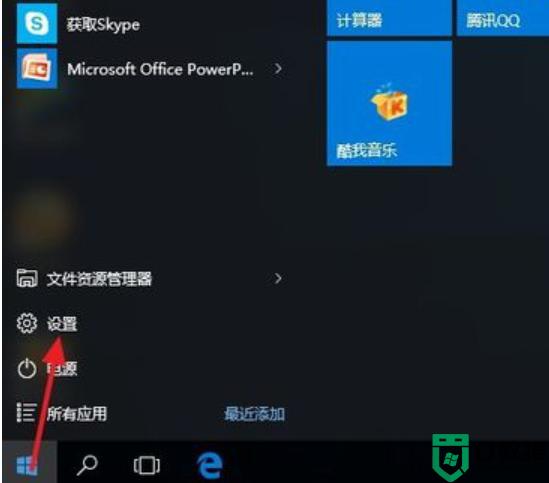
2、在打开的设置界面点击“设备”。
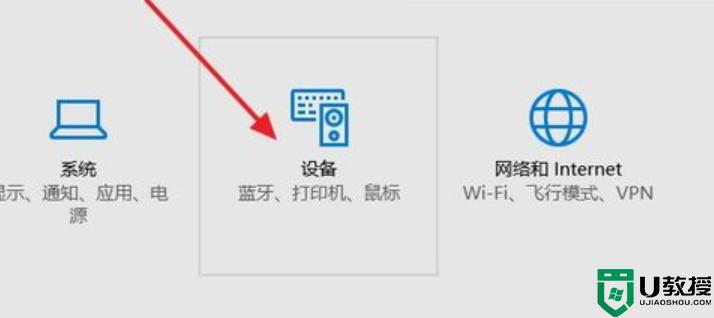
3、在“设备”对话框里点击“打印机和扫描仪”。
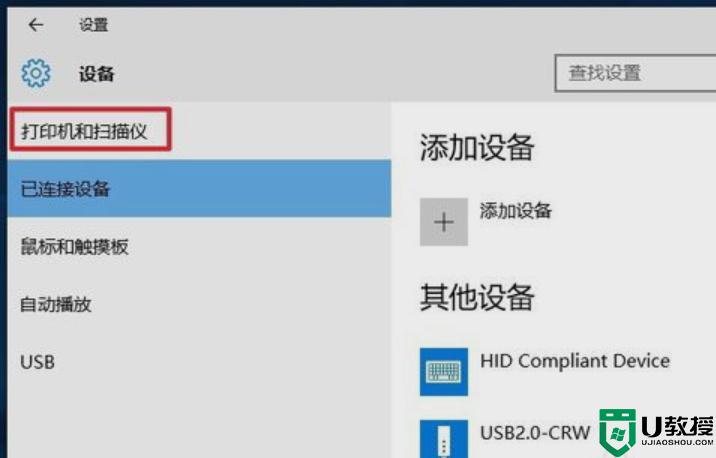
4、在“打印机和扫描仪”下面列表中可以看到系统默认的几个设备。如果你已经装过打印机,在这里就可以看到了。
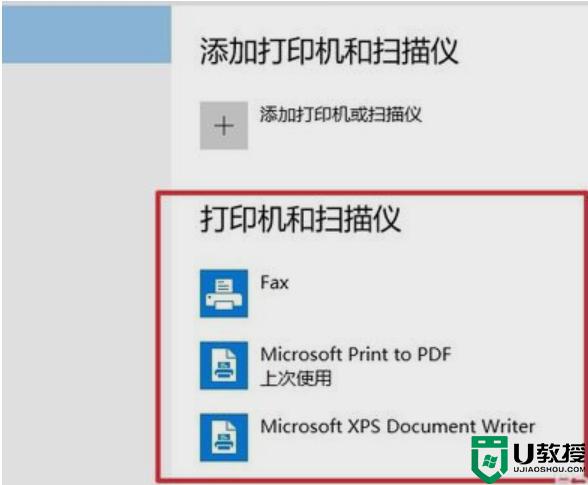
5、点击上面的“添加打印机或扫描仪”,然后可以看到正在搜索已经物理连接的打印机。如果有的话,可以搜索到,如果搜不到,也可以手动添加,点击“我需要的打印机不在列表中”。
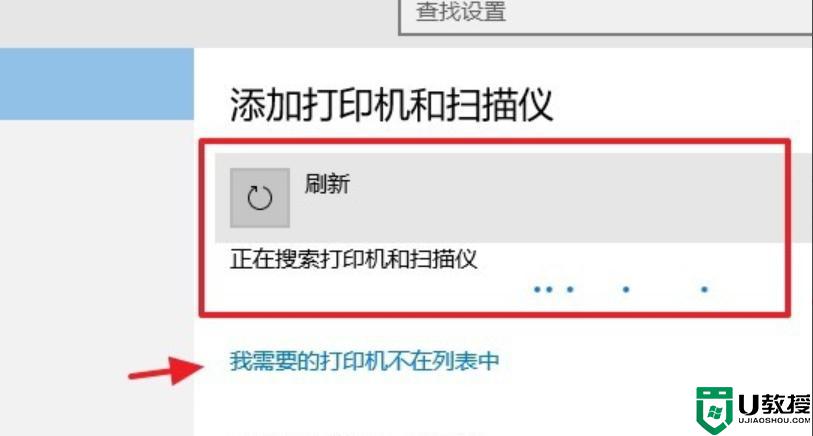
6、选择“通过手动设置添加本地打印机或网络打印机”。
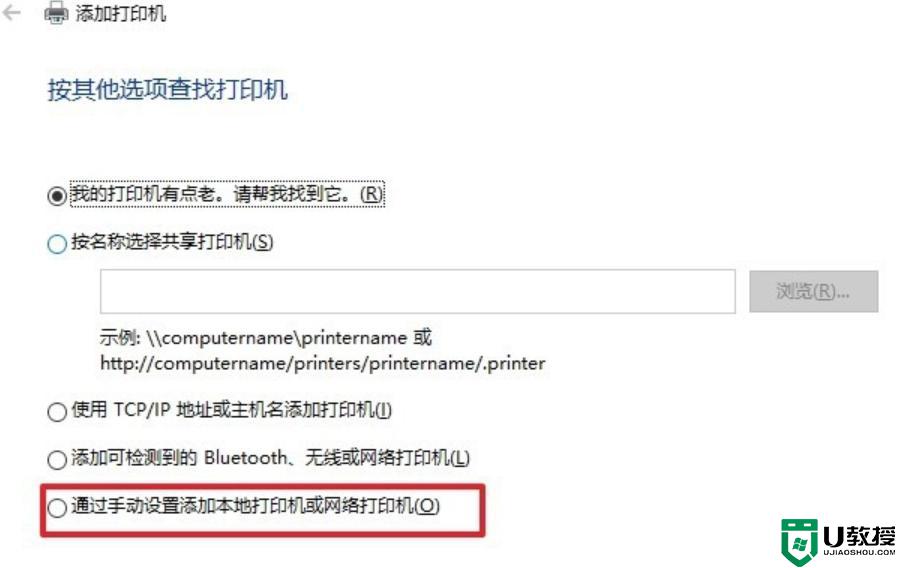
7、选择打印机的端口,如果你的打印机是通过并口连接电脑的(DVI线)。那么,这里应该选择LPT端口,如果是通过USB连接电脑的,这里就选择USB001。然后点击下一步。
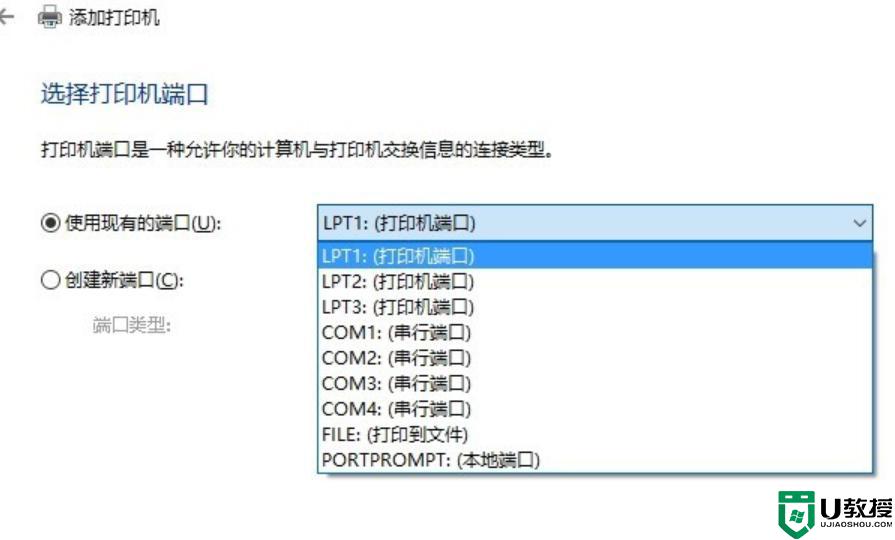
8、选择你的打印机的厂商和型号,选中后。如果你已经从互联网下载并安装驱动了,那么这里可以选择从磁盘安装,也可以选择从windows更新。在这里可以设置打印机的显示名字,一般可以不用设置。然后点下一步。
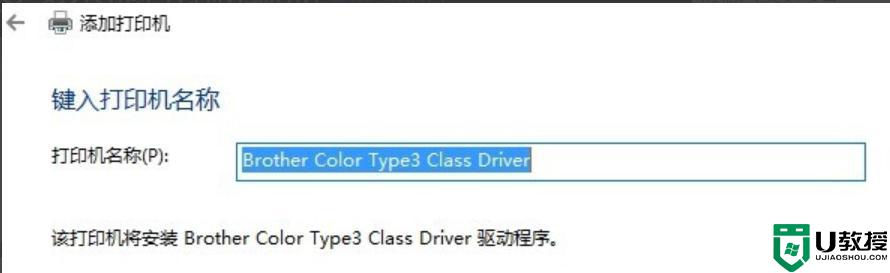
9、如果你需要把打印机共享给局域网的用户连接使用,那么在这里选择“共享此打印机xxx”,可以修改共享名字,比如“xx的打印机”。然后点击下一步。
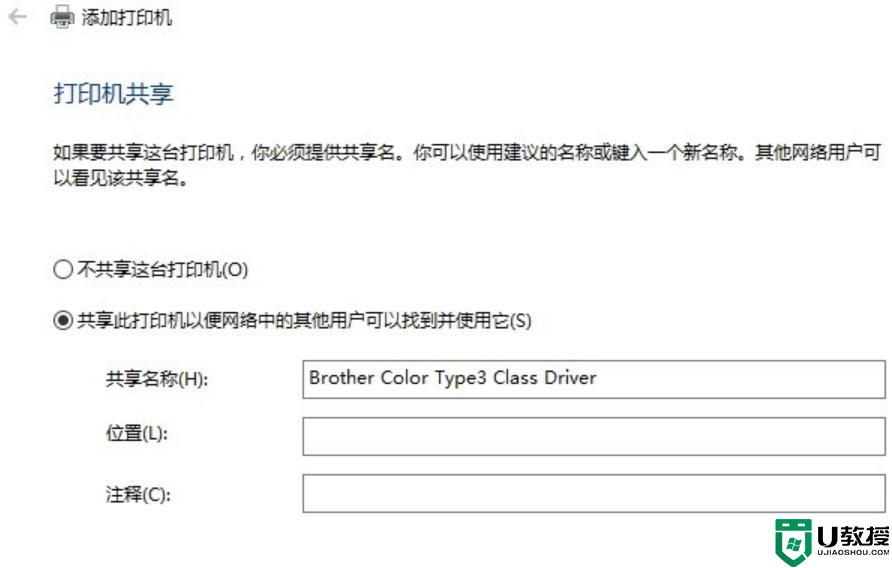
10、好了,打印机驱动已经装好了,可以点“打印测试页”测试一下,看是否已经装好。没问题的话,直接点“完成“。
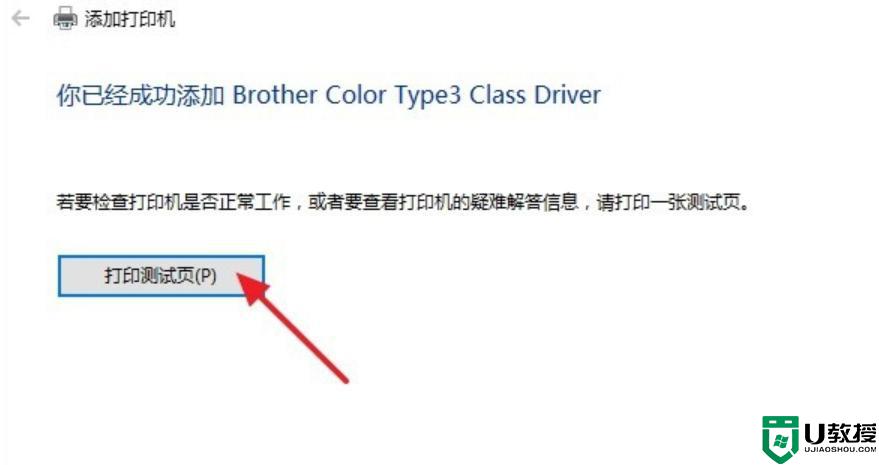
以上就是win10佳能打印机驱动安装不了的解决方法,有遇到安装不上打印机驱动的,可以按上面的方法来进行解决。