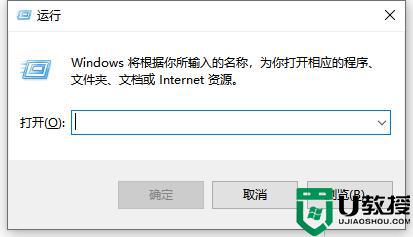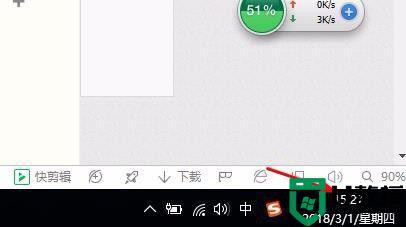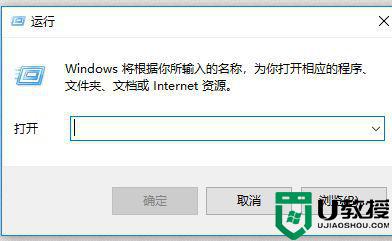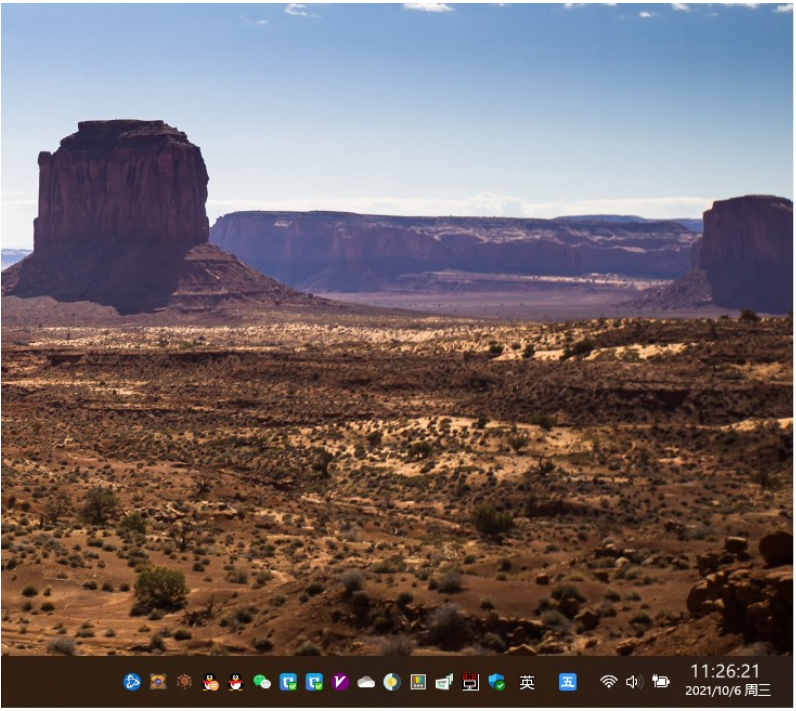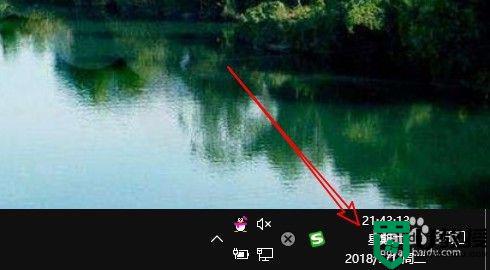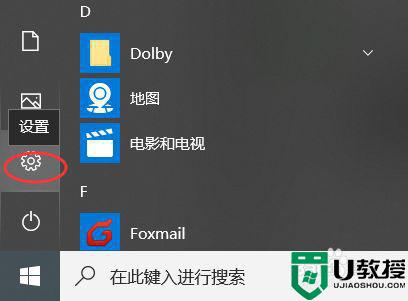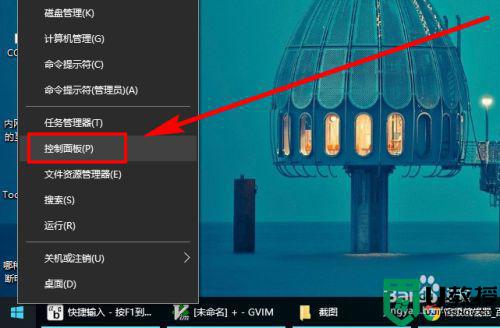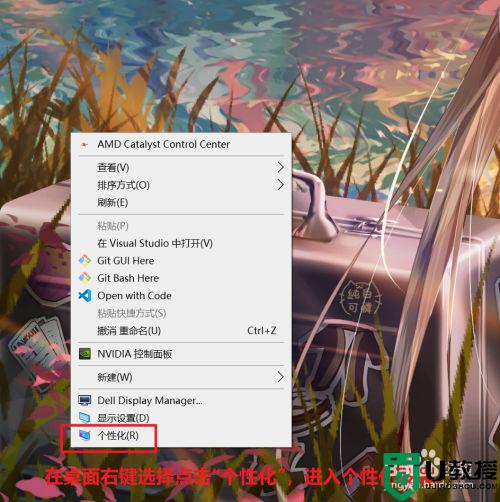window10时间怎么设置秒 win10时间如何显示到秒
时间:2021-06-23作者:lulu
因为使用习惯的不同,一些用户在操作window10电脑时会将时间设置到秒。可是对于一些不熟悉的用户而言,并不清楚win10时间如何显示到秒,对此我们该怎么办呢?别急,今天小编就来为大家整理分享关于windows10时间设置到秒的具体方法。
推荐下载:win10安装版下载64位
具体方法如下:
1、进入Win10系统,新建文本文档。
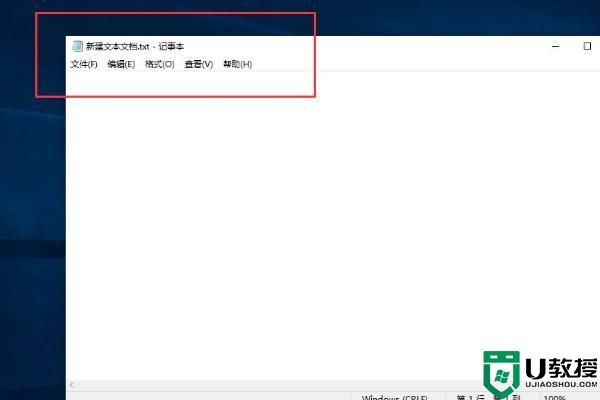
2、键入代码:
Windows Registry Editor Version 5.00
[HKEY_CURRENT_USERSoftwareMicrosoftWindowsCurrentVersionExplorerAdvanced]:
"ShowSecondsInSystemClock"=dword:00000001
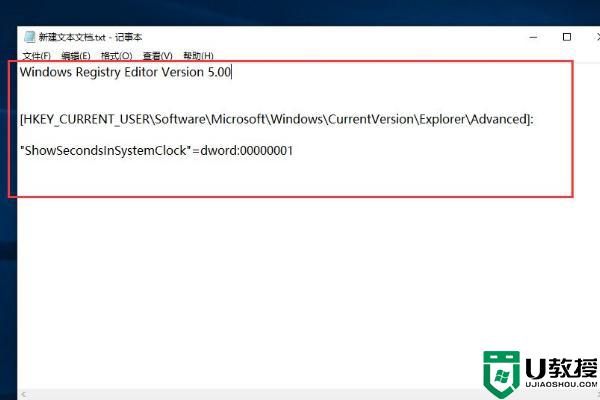
3、把txt文件扩展名改为reg按回车键确定。

4、然后双击reg文件,点击弹窗里面“是”按钮。
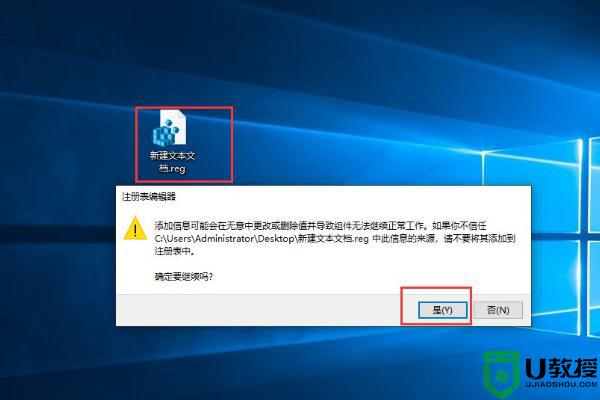
5、再点击“确定”把包含项和值添加到注册表中。
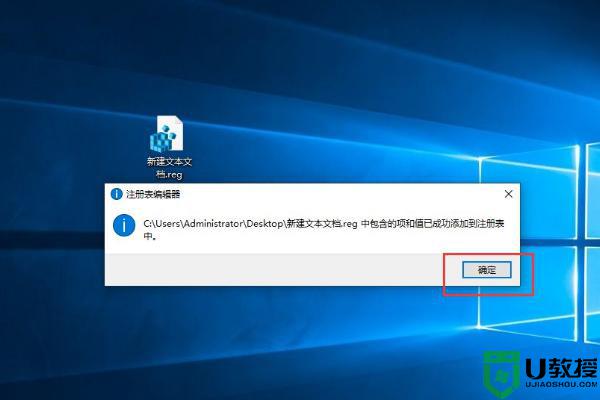
6、这样任务栏上的时间就会精确到秒了。

上面给大家分享的就是win10时间显示到秒的方法啦,有需要的可以按照上面的步骤来设置哦。