win10如何改输入法切换 win10怎么改切换输入法按键
时间:2021-01-13作者:zhong
在电脑上,我们打字是必须的,有需要用到输入法,但是输入法有好几种,就要分情况来切换,输入法切换键我们也可以自己设置一个简单的,那么win10怎么改切换输入法按键呢,下面小编给大家分享win10改输入法切换的方法。
推荐系统:win10纯净专业版
解决方法:
1、找到电脑左下角的“开始"图标,用鼠标右键点击它,在弹出的菜单选项里再用鼠标左键点击“设置”来打开Windows设置。
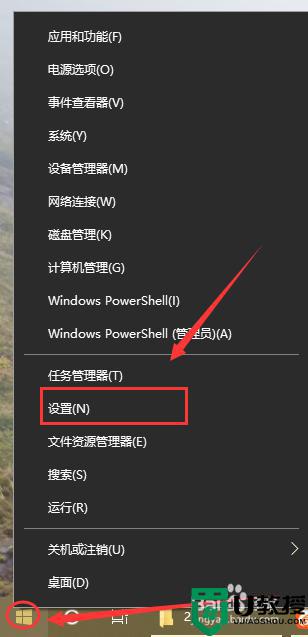
2、进入“Windows设置”后再点击“设备”。
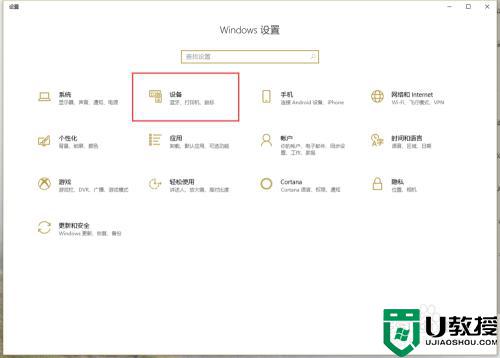
3、打开“设备”界面后再点击左边的“输入”。
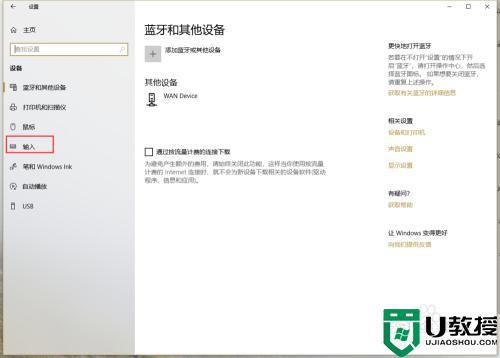
4、在“输入”界面再点击“高级键盘设置”。
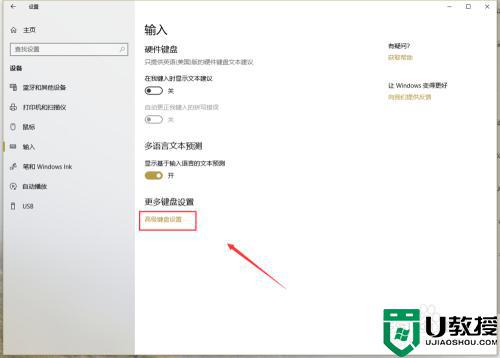
5、进入“高级键盘设置”后再点击“语言栏选项”。
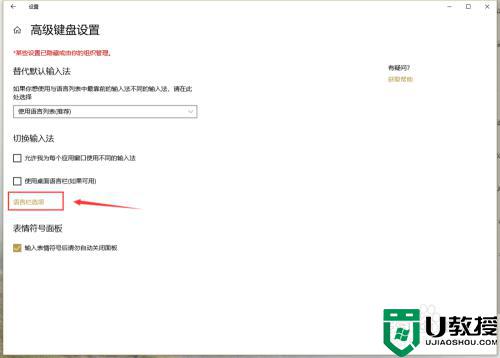
6、在弹出的“文本和输入语言”界面再点击“高级键设置”。
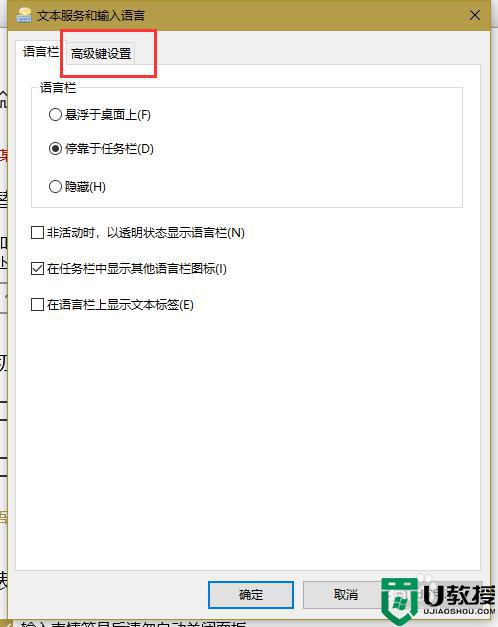
7、在“高级键设置”界面就可以看到常用的输入法相关的切换切换按键,这里我们以切换输入法为例:先点击选中“在输入语言之间”再点击下方的“更改按键顺序”。
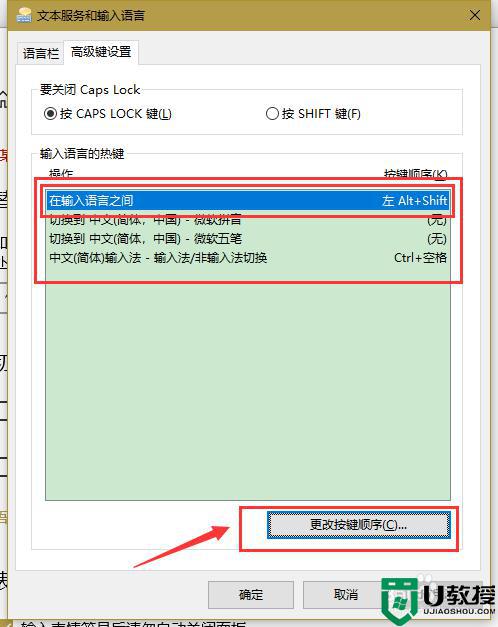
8、在弹出的“更改按键顺序”界面我们就可以看到有多个按键及顺序的组合,选择自己需要的那个组合,再点击“确定”即可。
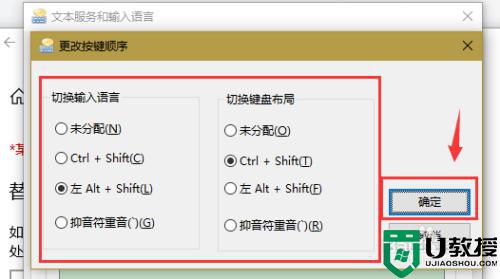
以上就是win10改输入法切换的方法,有想更改输入法切换键的,可以按上面的方法来更改。

