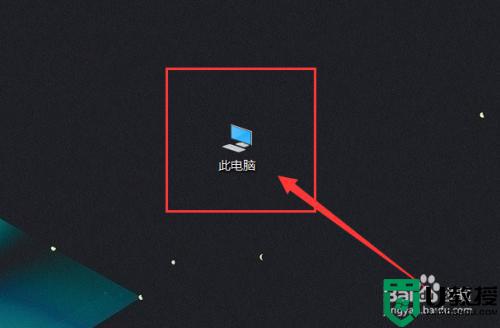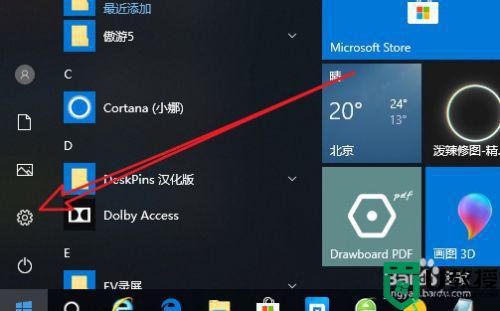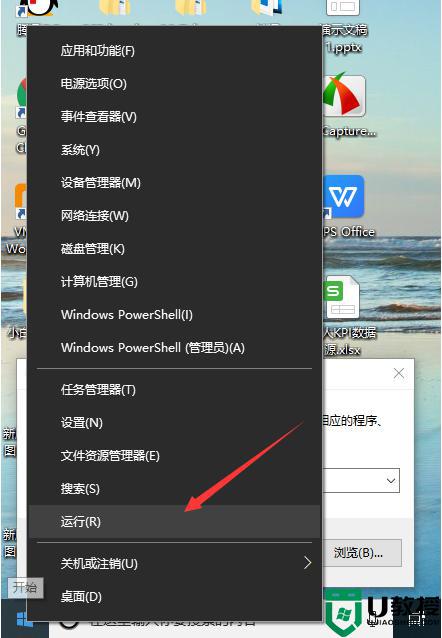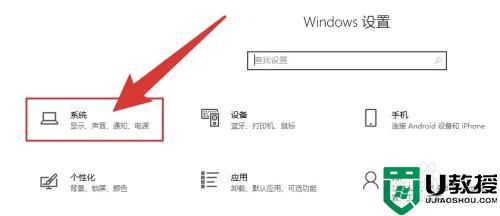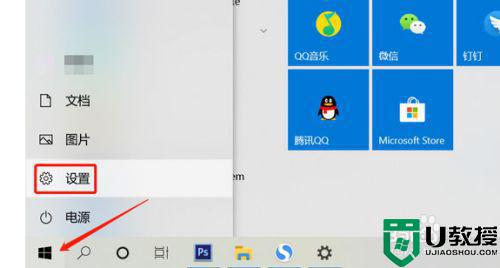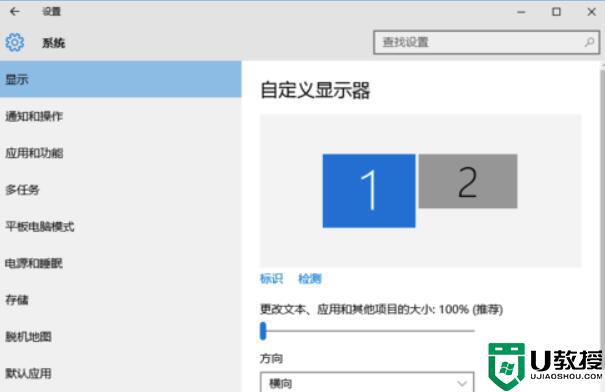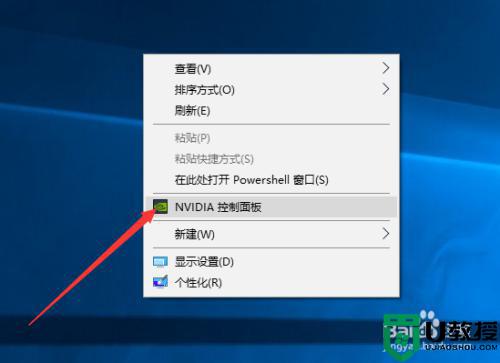win10设置连接显示器方法 win10的扩展显示器怎么设置
时间:2021-01-15作者:zhong
现在有很多用户都喜欢在外接一个显示器,这样的话可以一个放文件一个放游戏,玩游戏时也不会出现问题,新接的显示器还要重新设置,不然会无法显示,那么win10的扩展显示器怎么设置呢,下面小编给大家分享win10设置连接显示器的方法。
推荐系统:win10安装版下载64位
解决方法:
1、第一步:首先用HDMI线或者VGA线将两个显示器连接到主机或者笔记本电脑。单击电脑桌面左下角的【win】图标,如图所示。
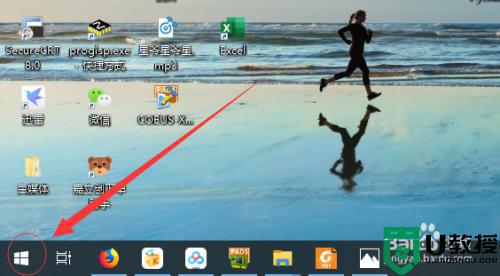
2、第二步:单击开始菜单栏的【设置】图标,如图所示。
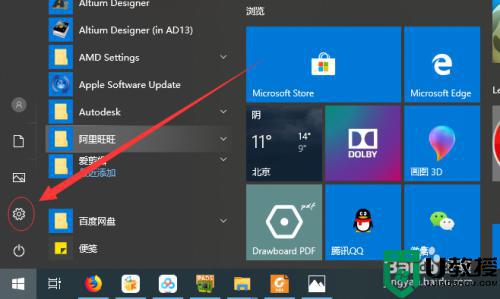
3、第三步:单击【系统】设置选项,如图所示。
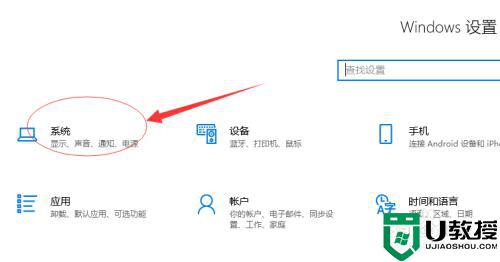
4、第四步:在系统设置页面下单击【显示】选项,如图所示。
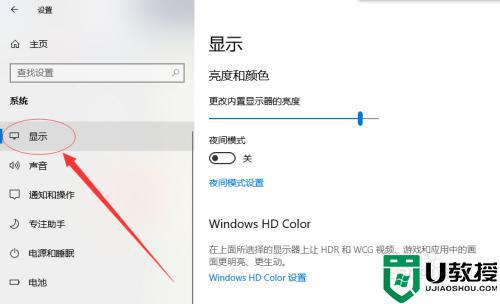
5、第五步:在多显示器设置选项下选择【扩展这些显示器】选项即可扩展显示器,如图所示。
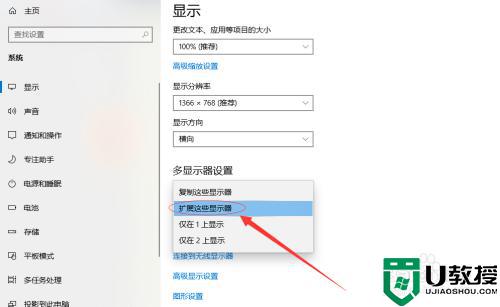
6、第六步:单击选中【1】为主显示器,显示器【2】则为扩展显示器,可以根据用户习惯修改,如图所示。
到这里扩展显示器设置已经完成了,关闭退出设置即可。
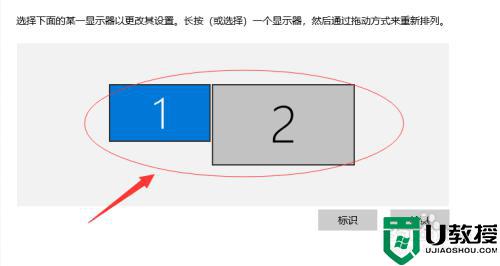
以上就是win10设置连接显示器的方法,有不会设置第二个显示器,可以按上面的方法来进行设置。