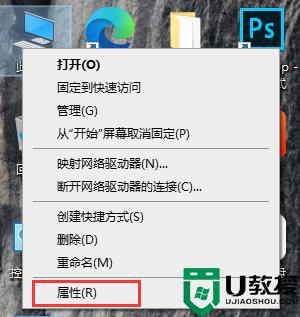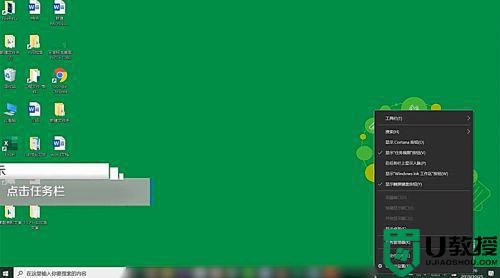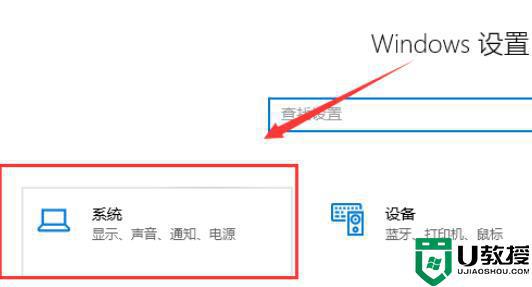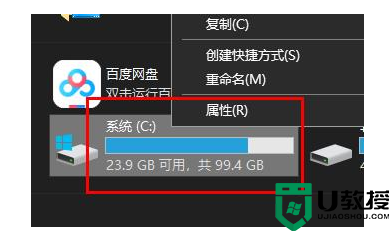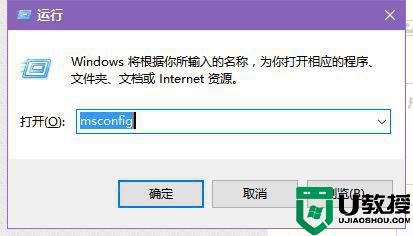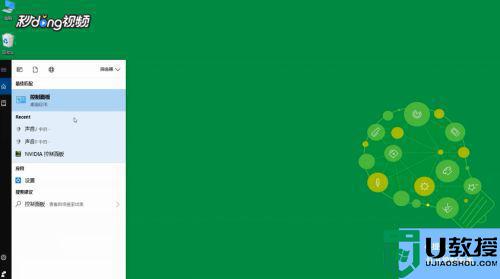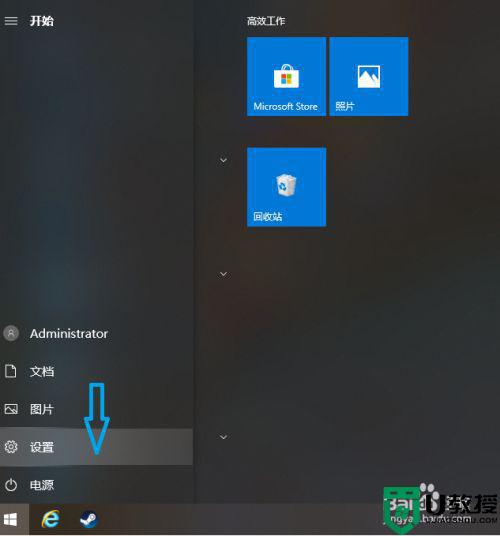win10无缘无故卡顿响应慢怎么办 win10电脑突然卡顿严重解决方法
时间:2021-05-08作者:zhong
在电脑上,我们使用久都会出现一些问题,就比如说电脑卡顿严重到无法使用了,最近就有win10用户遇到了电脑无缘无故的就卡顿,响应的速度还慢,那么win10无缘无故卡顿响应慢怎么办呢,下面小编给大家分享win10无缘无故卡顿响应慢的解决方法。
推荐系统:雨林木风win10下载
解决方法:
1、首先同时按下Win+R键打开运行窗口,输入“gpedit.msc”,点击确定。
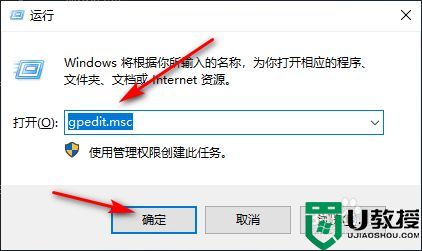
2、进入之后点击管理模板展开,点击系统,点击关机。
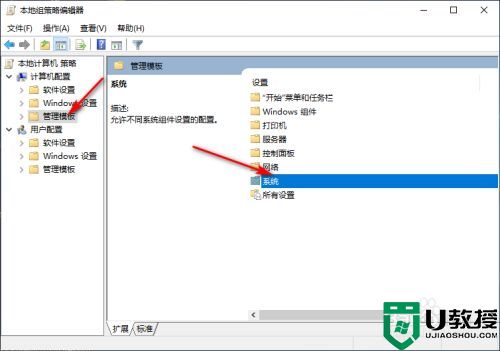
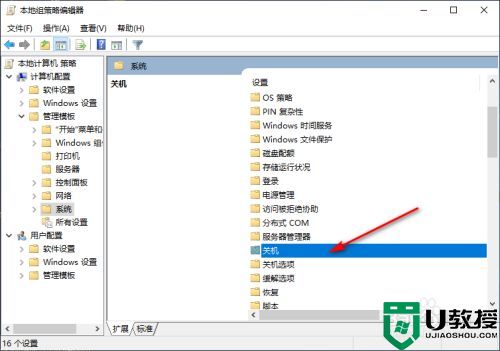
3、之后在点击要求使用快速启动。
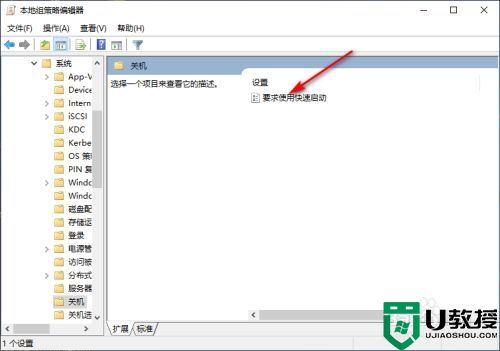
4、勾选已启用,最后点击确定即可。
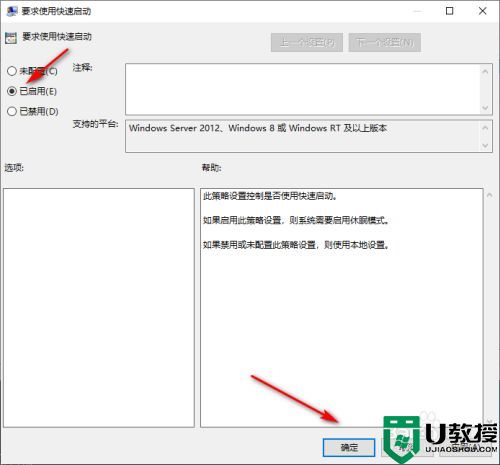
以上就是win10无缘无故卡顿响应慢的解决方法,有突然电脑出现卡顿的话,可以按上面的方法来进行解决。