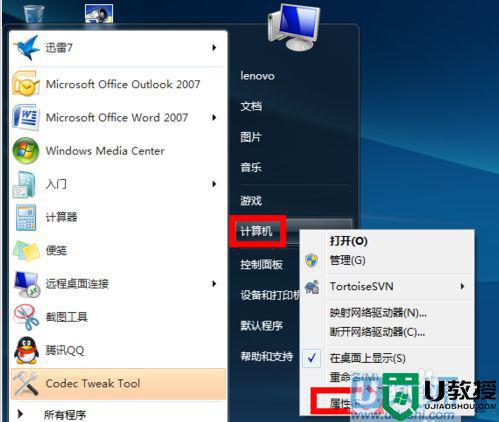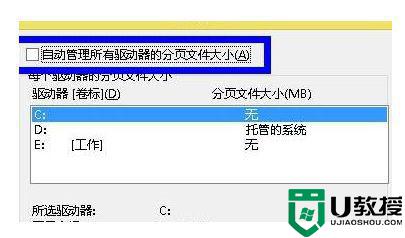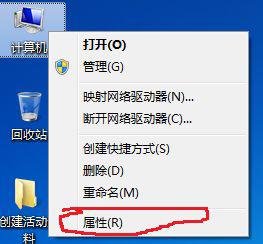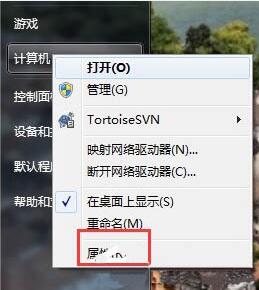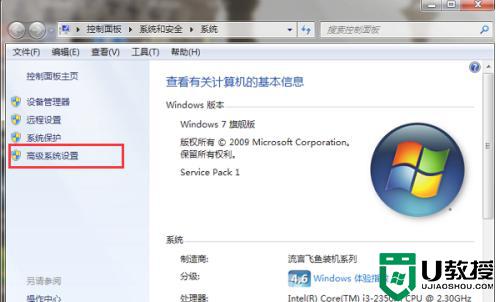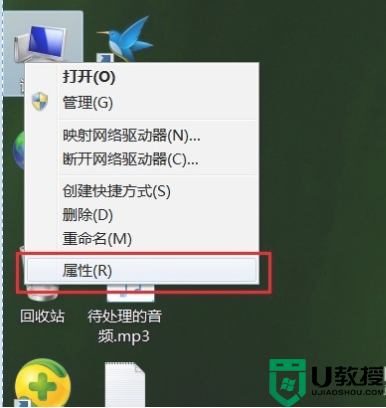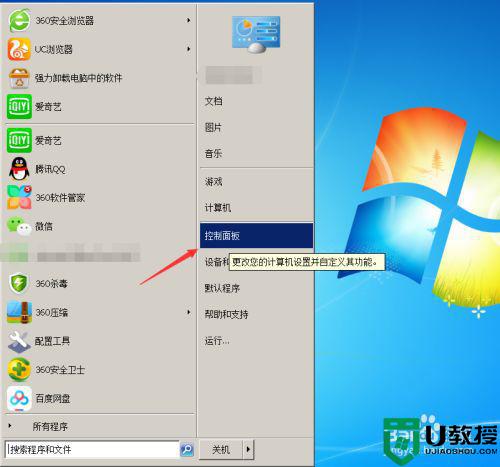win7删除虚拟内存方法 win7怎么删除虚拟内存
在电脑上,虚拟内存是计算机系统内存管理的一种技术,可以在家一些硬件盘内存给使用,但是也有很多用户是想要将虚拟内存给删除了,觉得也用不到,那么在win7系统里怎么删除虚拟内存呢,下面小编给大家分享win7删除虚拟内存的方法。
推荐系统:win7极限精简版iso镜像
解决方法:
1、首先点击开始菜单按钮,把鼠标指向“计算机”。然后点击鼠标右键,在弹出来的菜单中选择“属性”。
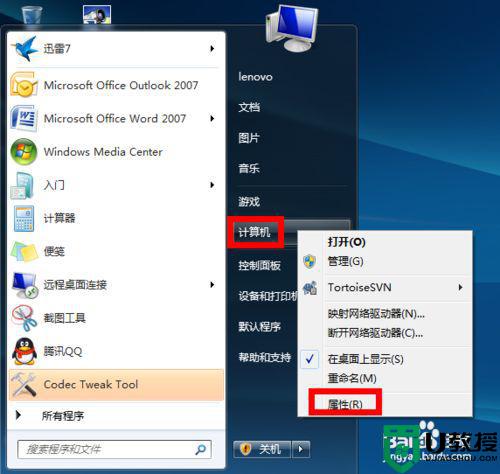
2、然后在系统信息窗口中,点击左边的“高级系统设置”。
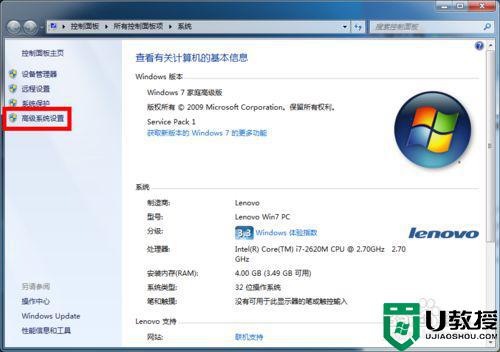
3、接下来在系统属性窗口中,选中“高级”选项卡,点击性能下面的“设置”按钮。
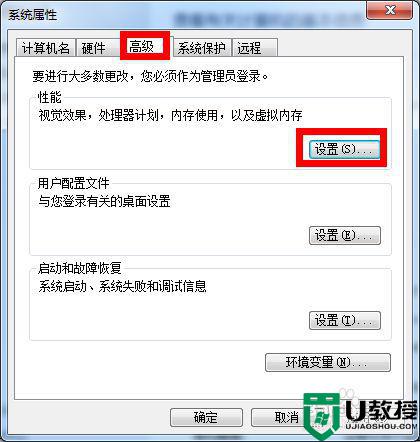
4、在性能属性窗口中选中“高级”选项卡,然后点击下面的“更改”按钮。
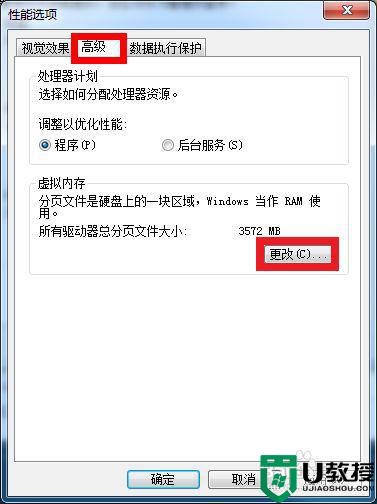
5、接下来我们就可以对虚拟内存的大小进行设置了。先取消“自动管理所有驱动器分页文件大小”前面的小勾。
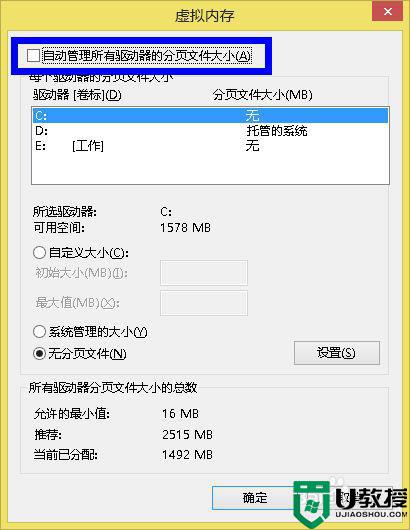
6、先选中要删除磁盘中的分页文件,然后选中下面的“无分页大小”选项,再点击右边的“设置”按钮。
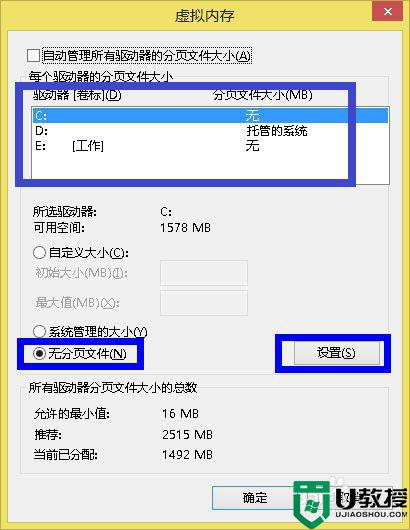
7、接下来系统会提示我们,点击“确定”按钮继续。
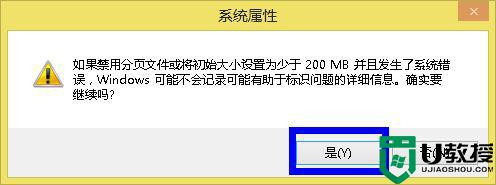
8、把所有驱动器的分页文件(也就是虚拟内存)删除完后,会看到所以驱动器的分页全为“无”。
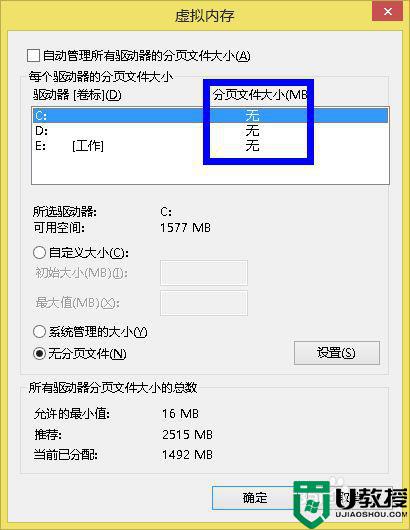
9、然后再点击“确定”按钮,对我们所做的操作进行保存。
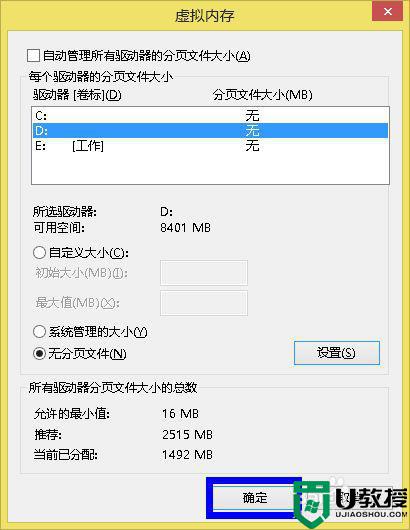
10、删除了虚拟内存以后,需要我们重启启动系统后才能生效。重新启动系统以后,我们再查看系统的虚拟,可以看到虚拟内存已经被清除了。
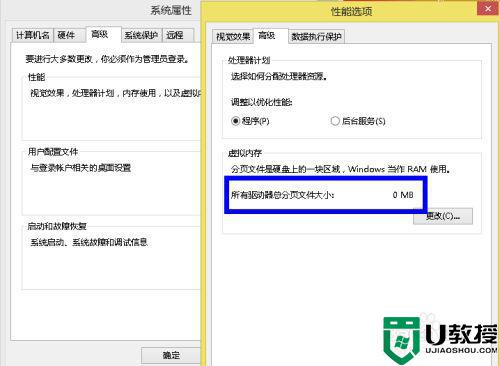
以上就是win7删除虚拟内存的方法,有想要删除虚拟内存的话,可以按上面的方法来进行删除。