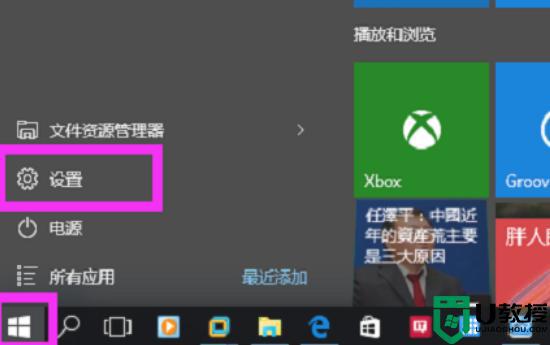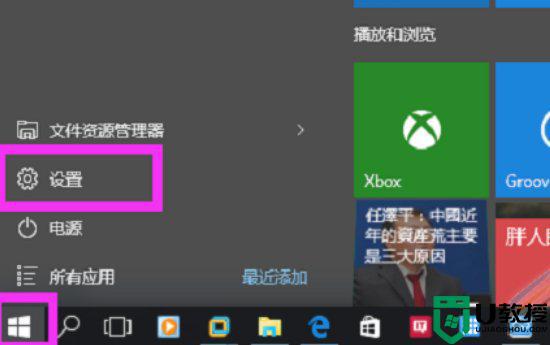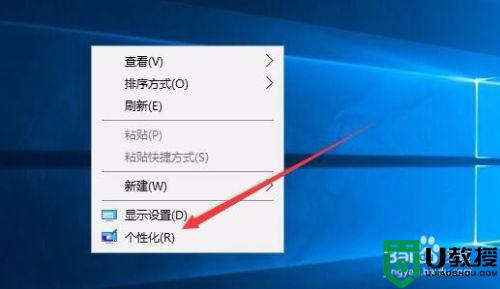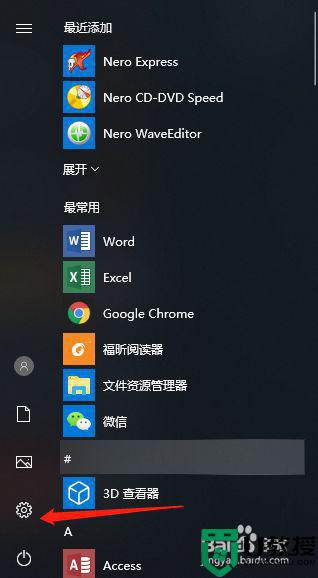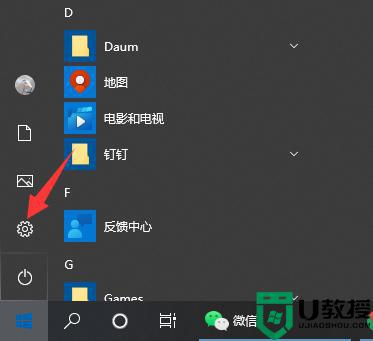win1064屏保开机密码设置方法 win1064怎样设置电脑屏保密码
时间:2021-05-26作者:zhong
在电脑上,我们可以设置开机密码,但是电脑进入屏保模式时,要解除我们是需要输入密码来进入桌面的,一般系统是没有这样设置的,就需要我们自己来设置,那么win1064位系统里怎样设置电脑屏保密码呢,下面小编给大家分享win1064位屏保开机密码的设置方法。
解决方法:
1、在Windows10系统中右键点击桌面左下角的开始按钮,在弹出菜单中选择“设置”菜单项。
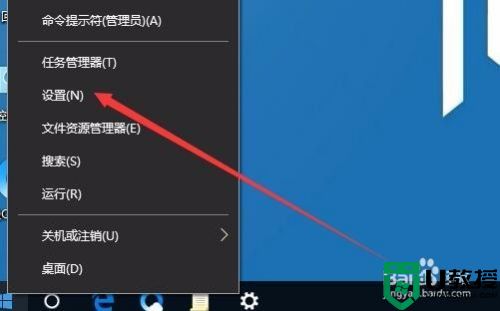
2、在打开的Windows10设置窗口中,找到“个性化”图标,点击该图标。
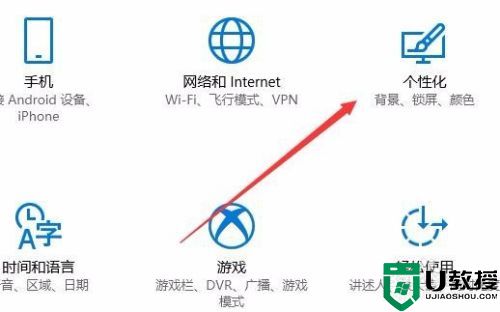
3、在打开的个性化窗口中,点击左侧窗口中的“锁屏界面”菜单项。
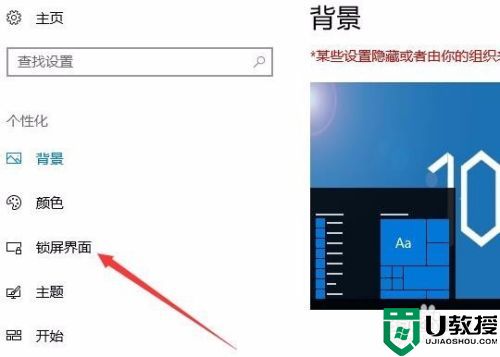
4、在右侧窗口中找到并点击“屏幕保护程序设置”快捷链接。
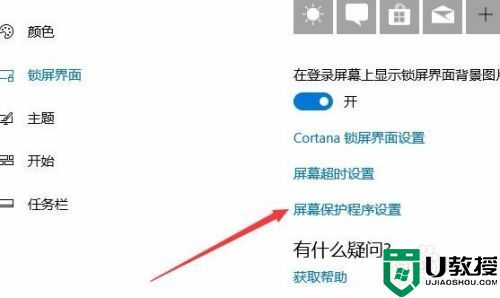
5、在打开的屏幕保护程序设置窗口中,点击“屏幕保护程序”下拉菜单,选择一个屏幕保护程序方式。
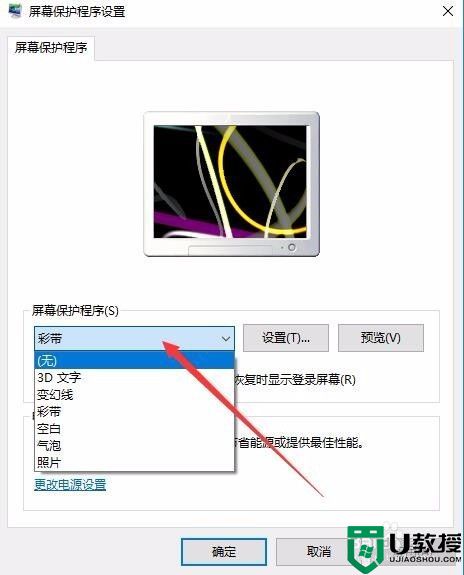
6、接下来选择要设置屏保的时间,如5分钟 。
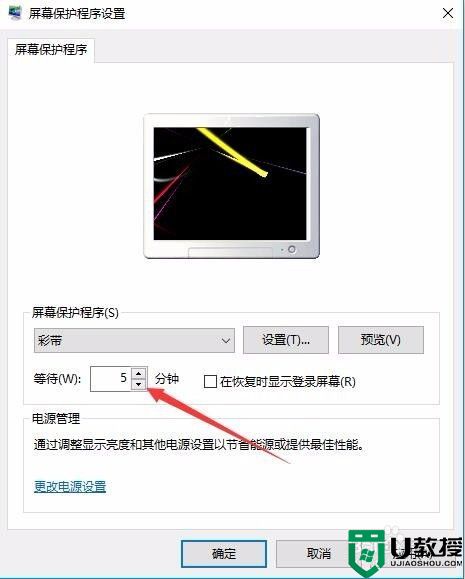
7、接着再选中“在恢复时显示登录屏幕”前的复选框,最后点击确定按钮,这样如查我们设置了系统登录密码的话,就会要求输入密码才可以登录系统。
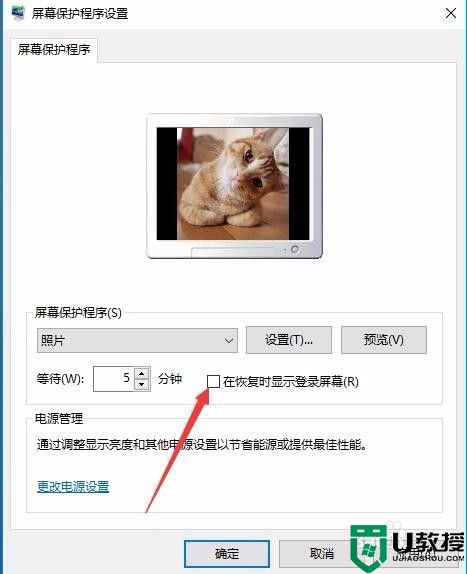
以上就是win10 64位屏保开机密码的设置方法,有要在电脑上设置屏保密码的,可以按上面的方法来进行设置。
相关教程:
win10电脑怎么设置动态壁纸