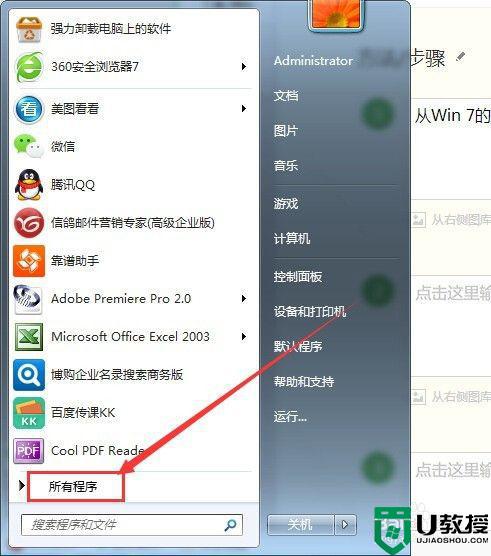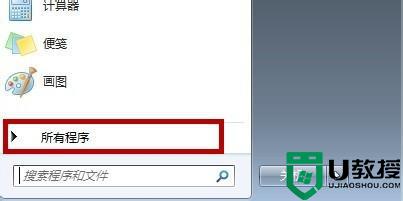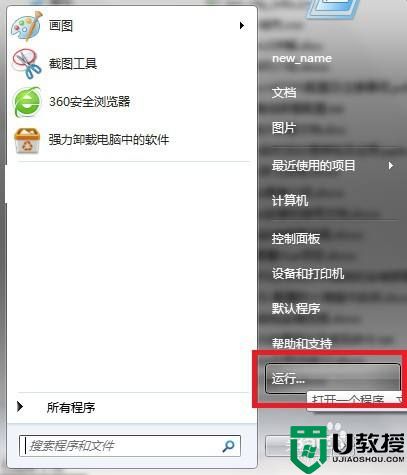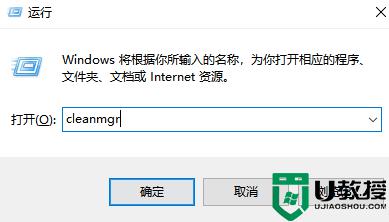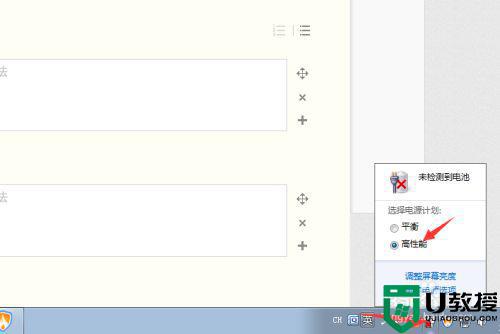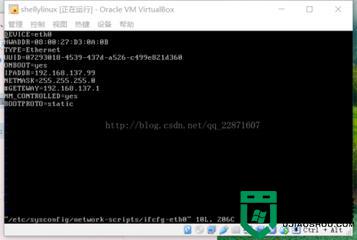如何打开win7系统中的cdm命令 win7怎么打开cmd命令窗口
当我们要在电脑中执行一些命令的时候,都会通过打开cmd命令提示符窗口来进行操作,不过一些刚接触win7系统的新手小白,可能并不知道要如何打开cdm命令窗口吧,其实打开方法有很多种,本文就此问题给大家分享一下win7打开cmd命令窗口的详细方法给大家参考。
方法一:
1、从Win 7的桌面上点击“开始”,然后再点击“所有程序”。
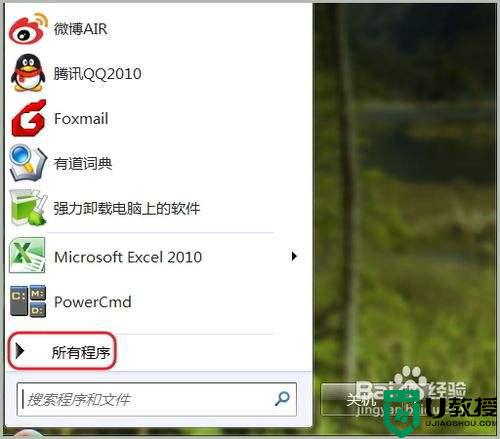
2、用鼠标左键点击“附件”,然后再选择“命令提示符”即可打开。
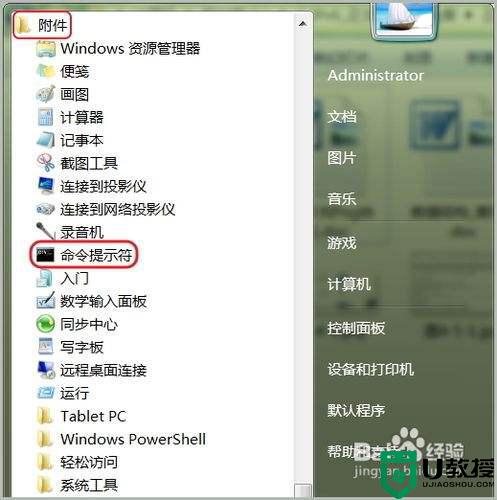
方法二:
1、打开Win 7中的“运行”对话框,在其中输入“cmd”,然后回车。
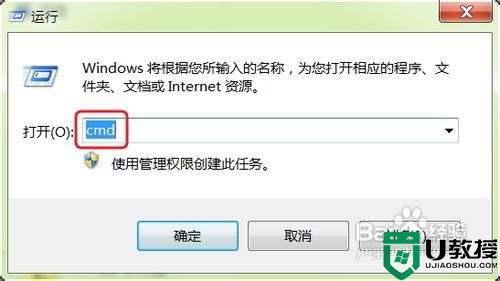
2、执行完上面的操作后就可以打开Win 7的命令提示符,如下图所示。

方法三:
1、在“我的电脑”中依次打开Win7系统盘(一般情况下都是C盘),再打开“Windows”文件件,最后打开“System32”文件夹。
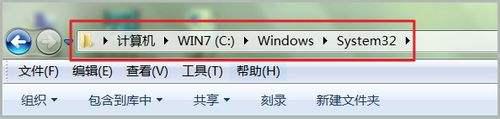
2、找到操作系统的资源管理器右上角的搜索对话框中,如下图所示。
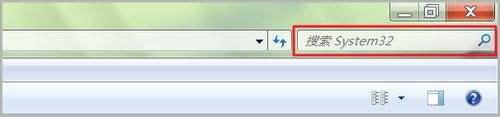
3、在搜索对话框中输入“cmd”然后回车,操作系统就开始执行搜索功能。

4、搜索完毕后,可以在搜索结果中看到“cmd.exe”的可执行程序,用鼠标左键双击它就可以打开命令提示符程序。
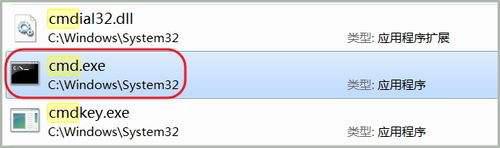
方法四:
1、在上面图2中的“附件”的“命令提示符”图标上点击右键,在出现的菜单中选择“发送到(N)”。
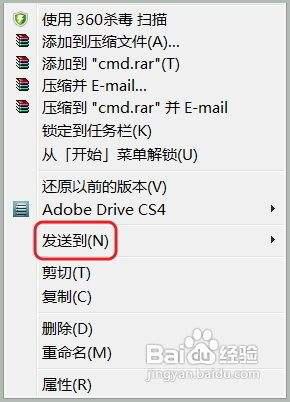
2、然后再选择“桌面快捷方式”。
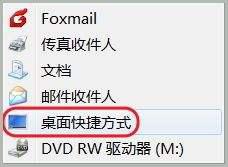
3、回到操作系统的桌面上,就会发现多了一个“命令提示符”的快捷方式,如下图所示。以后只要双击此快捷方式就可以打开命令提示符的程序。

以上就是win7怎么打开cmd命令窗口的几种方法,大家只要选择其中一种方法就可以打开了,希望帮助到大家。