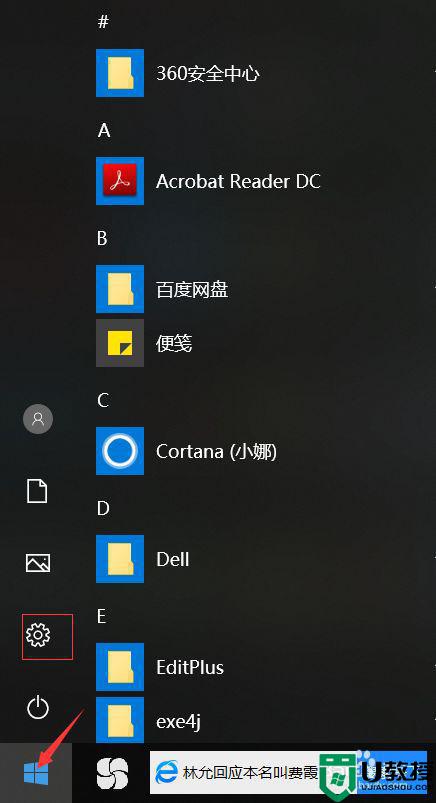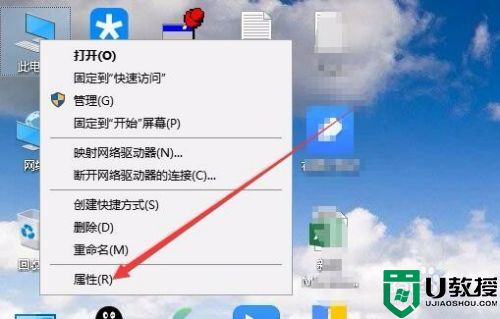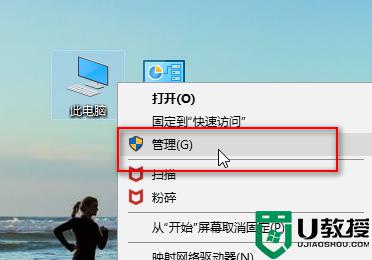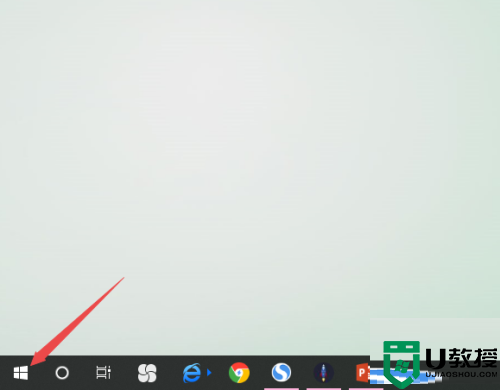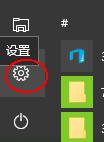windows10自带的麦克风突然用不了了怎么解决 win10麦克风突然没声音怎么办
时间:2021-05-12作者:zhong
最近有win10用户反映说他在用麦克风的时候,用着用着就突然用不了了,怎么讲话还是没有声音,查看了麦克风也没有坏就是没声音用不了,那么win10麦克风突然没声音怎么办呢,下面小编给大家分享win10自带的麦克风突然用不了的解决方法。
推荐系统:系统之家win10专业版
解决方法:
1、在桌面,右键点击箭头所指的声音菜单,选择录音设备。
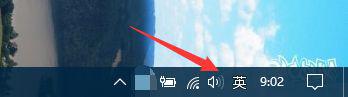
2、进入到录音设置,可以看到我们的麦克风。
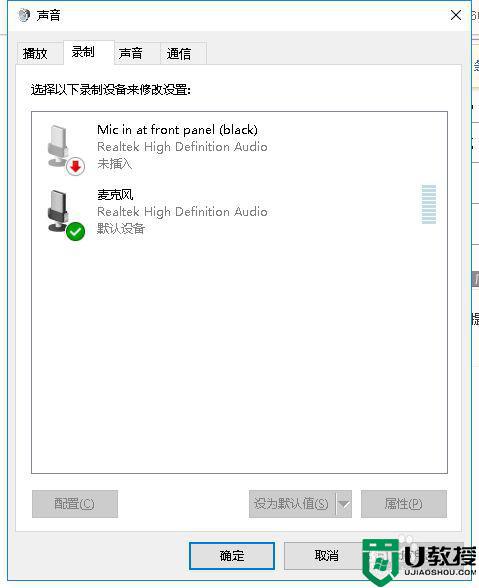
3、点击配置,进入到常规,查看箭头所指的选项是否是使用此设备(启用)。
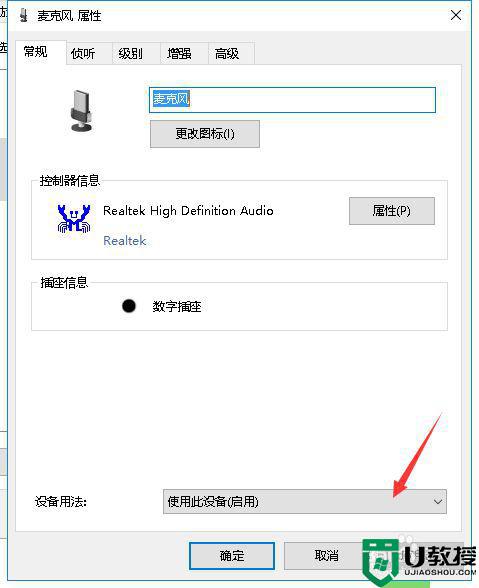
4、点击开始菜单选择设置,进入设置窗口,点击箭头所指的隐私选项。
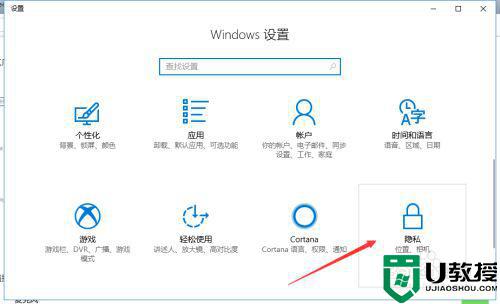
5、进入隐私选项设置,选择箭头所指的麦克风菜单选项。
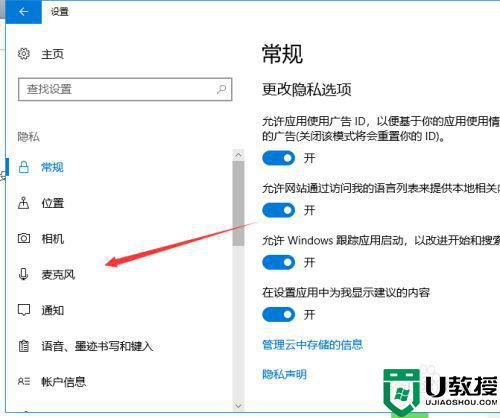
6、进入到麦克风选项,查看麦克风是否允许启用,将麦克风允许启用就可以了。
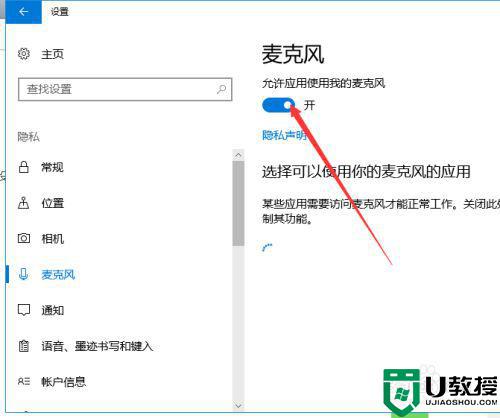
以上就是win10自带的麦克风突然用不了的解决方法,有出现同样的情况,可以按上面的方法来进行解决。