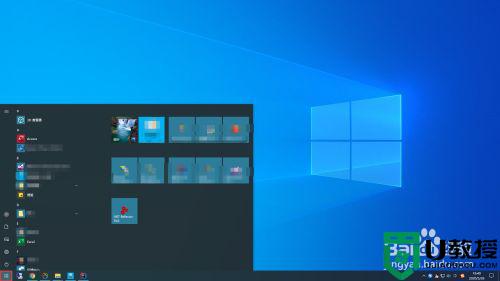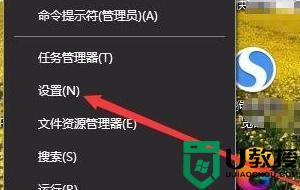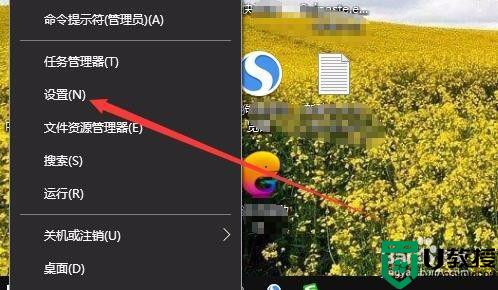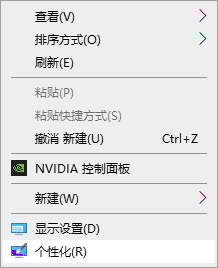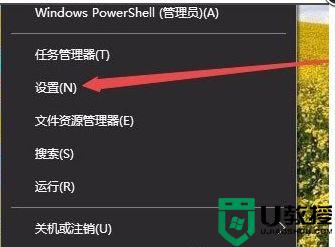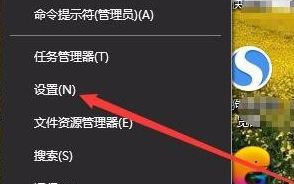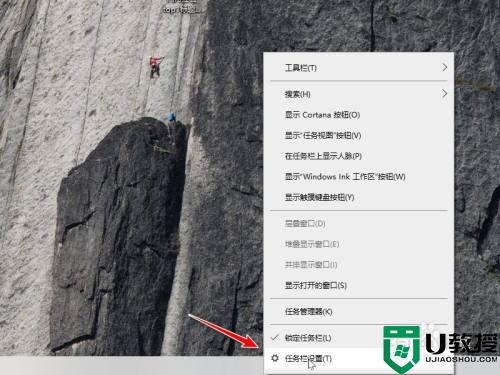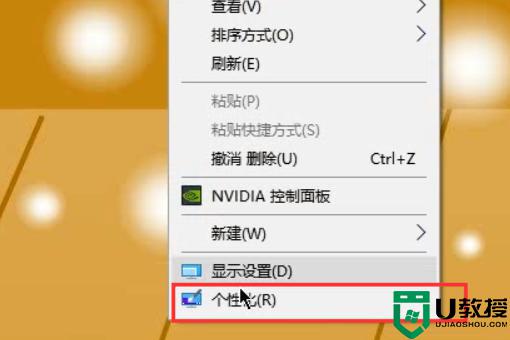w10更新后任务栏设置为黑色的步骤 win10任务栏颜色怎么换成黑色
时间:2021-05-18作者:huige
一般情况下,我们电脑的任务栏颜色都是淡蓝色,不过有些小伙伴在更新升级到w10系统之后,想要将任务栏设置为黑色,但是却不知道要从何下手,其实方法并不难,想知道的小伙伴们就跟随小编的步伐一起来看看win10任务栏颜色换成黑色的详细步骤吧。
具体方法:
1、在Windows10系统桌面,我们右键点击桌面左下角的Windows徽标键,在弹出菜单中选择“设置”菜单项
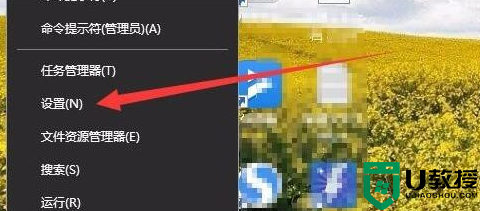
2、接下来就会打开Windows10的设置窗口,在窗口中我们点击“个性化”图标。
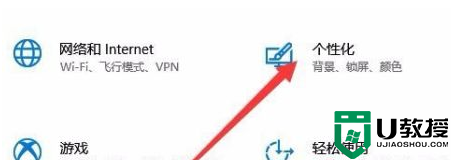
3、这时可以看到个性化设置窗口,点击窗口左侧边栏的“颜色”菜单项。
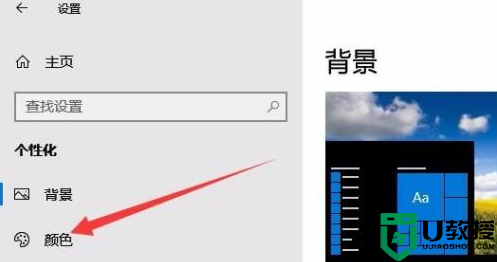
4、在右侧窗口中我们设置一个自己喜欢的颜色

5、接下来我们勾选“开始菜单、任务栏和操作中心”前面的复选框,这时我们发现任务栏颜色马上变成我们自定义的颜色了。
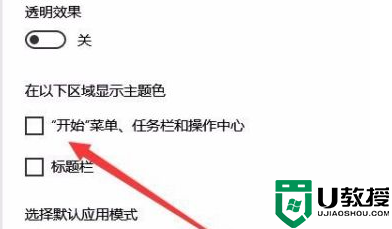
6、如果你想让任务栏的效果更好一些,可以点击“透明效果”下面的开关,把其设置为开即可。
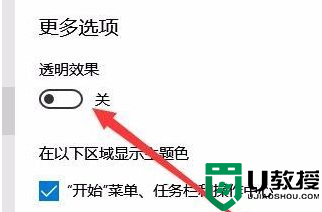
关于w10更新后任务栏设置为黑色的步骤就给大家讲解到这边了,有需要的用户们可以按照上面的方法来进行设置吧,希望帮助到大家。