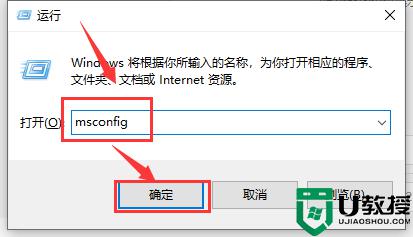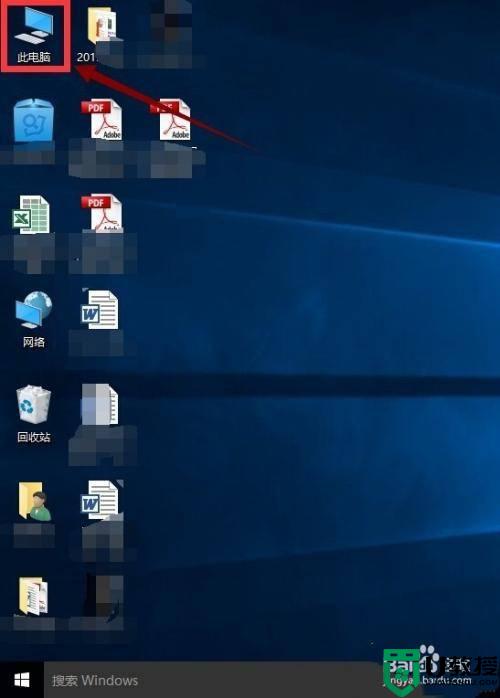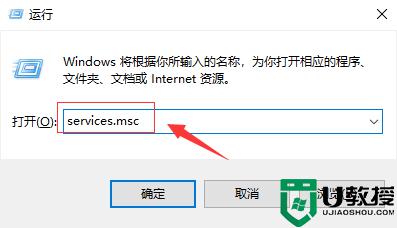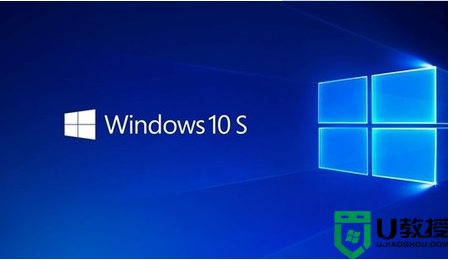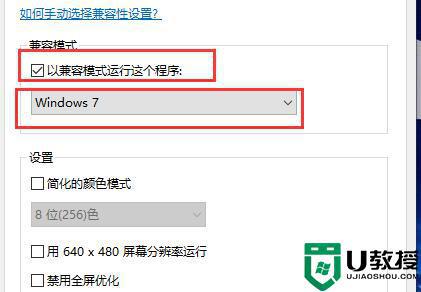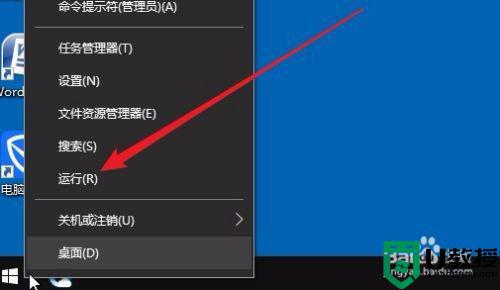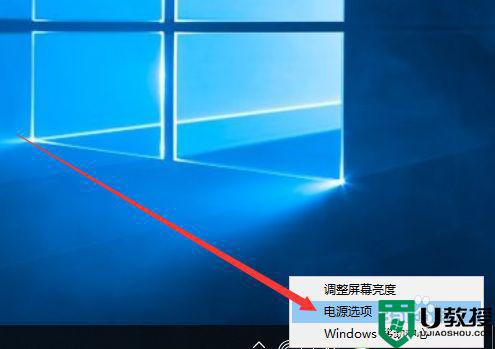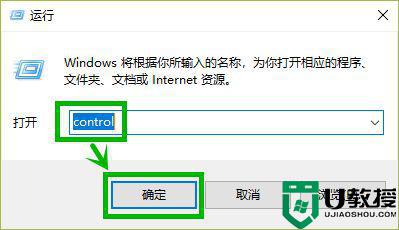windows10解决刷新卡顿方法 windows10桌面刷新卡顿怎么解决
时间:2021-05-26作者:zhong
最近有win10用户反映说他在电脑桌面上刷新了下就卡下,每次刷新都要卡顿才可以完成刷新,这可能是电脑内存过大导致的,但是也排除其他的问题,那么windows10桌面刷新卡顿怎么解决呢,下面小编给大家分享win10解决刷新卡顿的方法。
推荐系统:window10纯净版64位
解决方法:
1、每次我们刷新桌面的时候,有时还好,有时需要加载半天,介绍快速出现刷新。
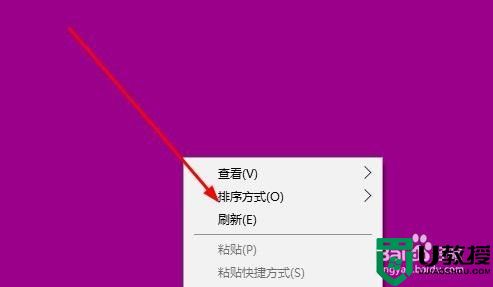
2、打开电脑的资源文件夹,然后在计算机下点击系统属性按钮。
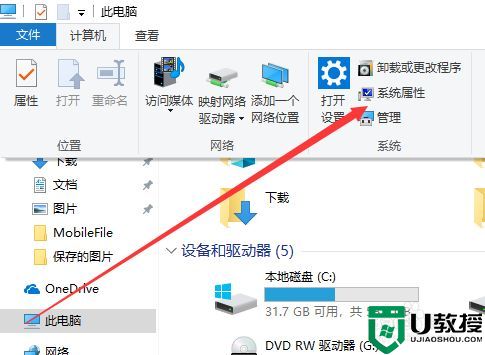
3、依照上方路径和左侧的点击打开处理文件夹,直到cont的子目录下面。
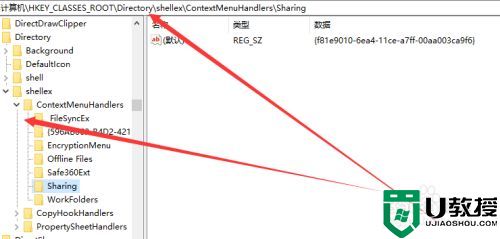
4、将图中的下含文件,在图里圈中的全部内容,选择删除内容。
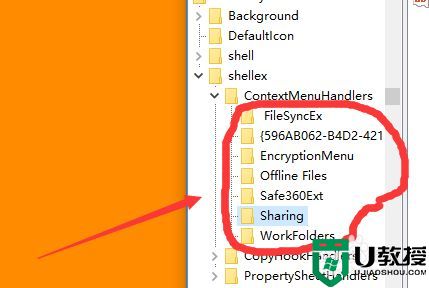
5、接着点击右侧的程序,点击右键的菜单,选择修改。
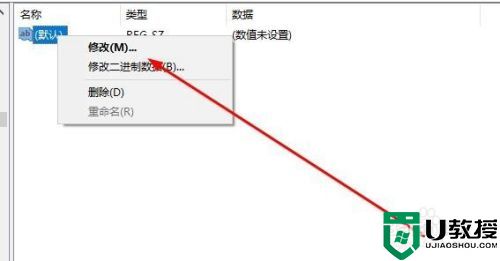
6、在里面输入一个0之后点击确定即可,试着刷新屏幕,可以有一定的提高速度。
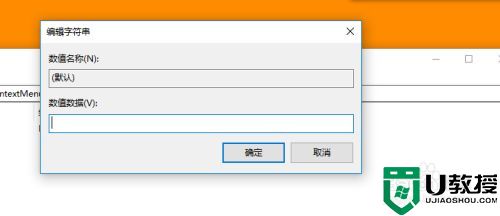
以上就是win10解决刷新卡顿的方法,有刷新桌面是出现卡顿的,可以按上面的方法来进行解决。