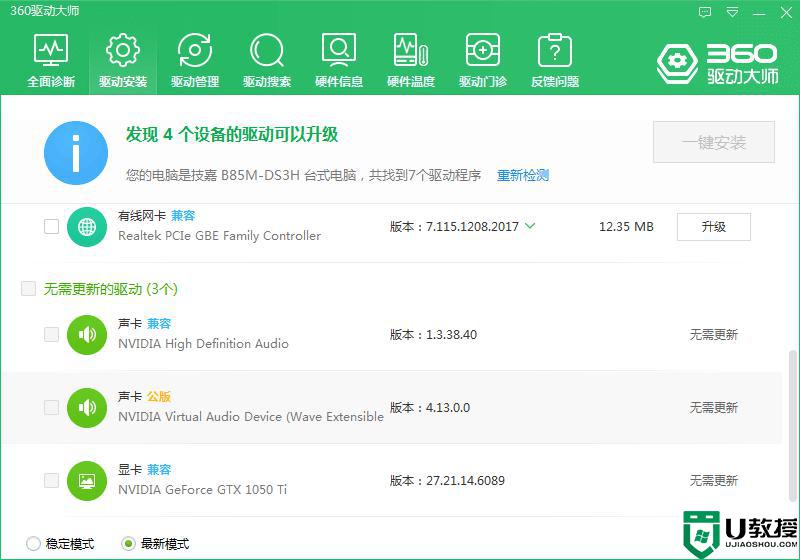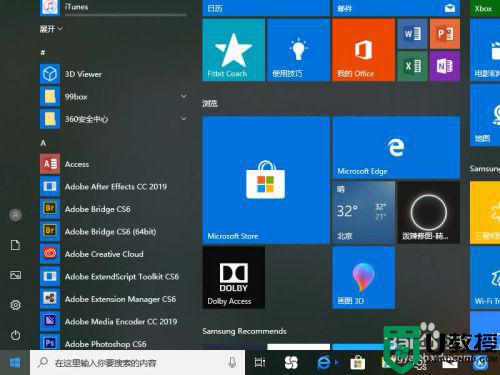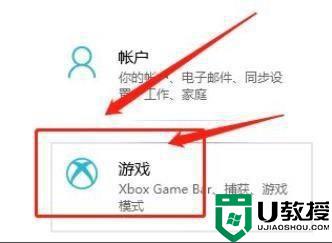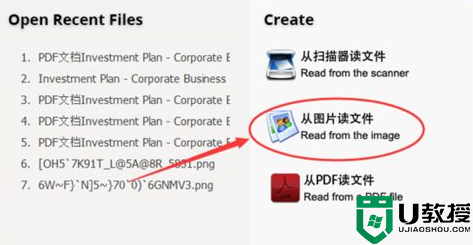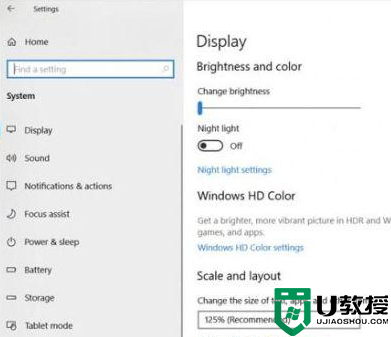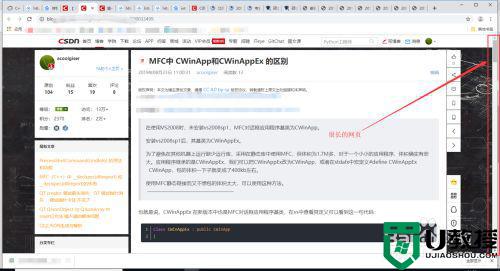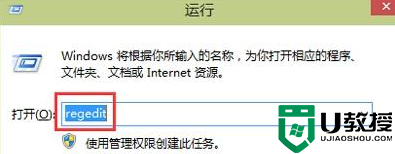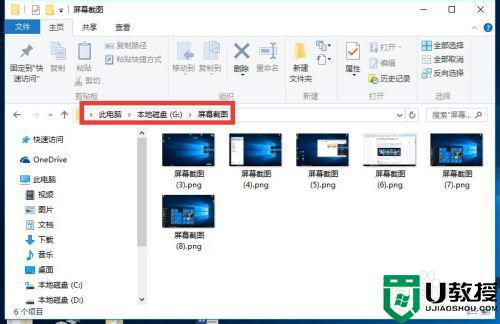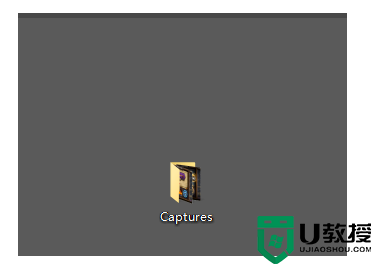win10截图的画质如何设置 win10截图的质量的提高步骤
大家想必日常使用电脑的时候都会用到截图功能吧,然而有些win10系统用户在使用自带截图工具进行截图的时候,发现会出现画质不清晰的情况,那么遇到这样的问题该怎么办呢?其实我们可以对截图画质进行设置,该怎么操作呢,现在就给大家介绍一下win10截图的质量的提高步骤。
具体步骤如下:
1、转到“设置”,选择“系统”,然后选择“显示”。
2、接下来,在“屏幕和布局”部分下,单击“高级缩放设置”。
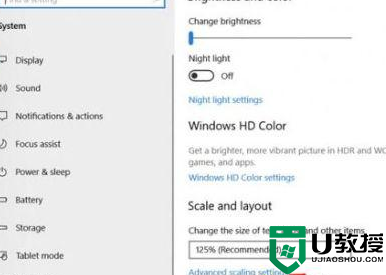
3、现在,转动下方的滑块“让Windows尝试修复应用,因此它们不会模糊”,从“关闭”到“开启”。 这样做会使主显示屏上的应用看起来更好。
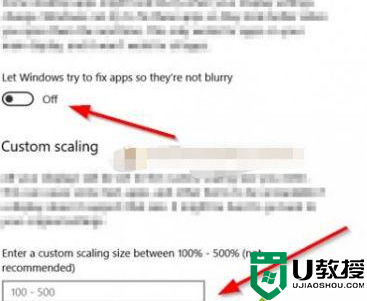
4、或者,您可以输入100-500之间的自定义缩放大小。 在此之后,显示将设置为您输入的自定义缩放大小。
5、完成后,点击“应用”按钮以使更改生效。
6、上面的选项有一个缺点 - 如果显示不支持该大小,它可能导致某些文本,应用程序和项目无法读取。 此外,可能很难回到原始设置。
7、如果您使用免费的照片编辑软件GIMP,您可以提高屏幕截图的质量。
8、启动GIMP。 如果您的PC上未安装GIMP,请从gimp.org下载。
9、接下来,选择“文件”并选择“打开”。 完成后,突出显示您希望改进其质量的屏幕截图。
10、之后,选择“打开”,选择“图像”菜单并选中“缩放图像”选项标记的框。
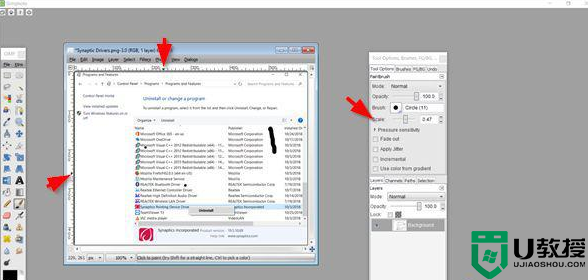
11、现在,找到分辨率字段并进行更改,
--X分辨率
--Y决议
12、完成后,选择“缩放”>“文件”和“保存”。完成后保存更改。
上述给大家讲解的就是win10截图的质量的提高步骤,如果你有遇到相同情况的话,不妨可以参考上面的方法步骤来进行解决吧。