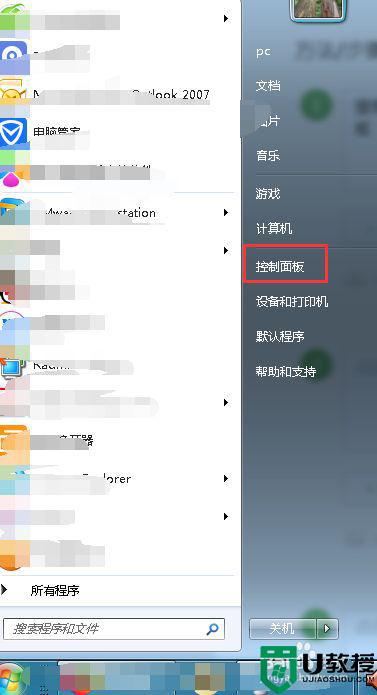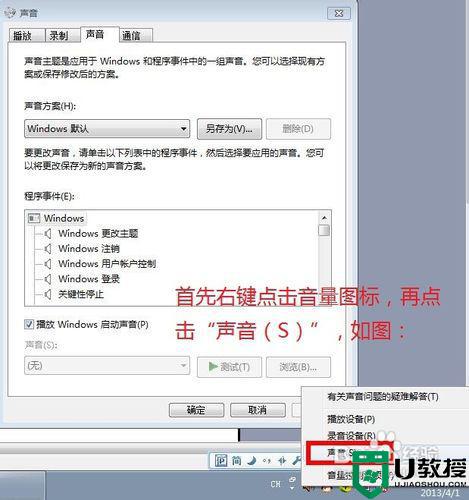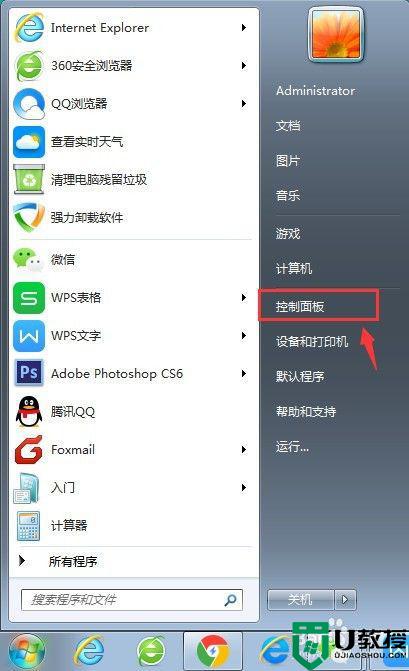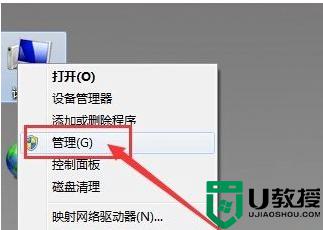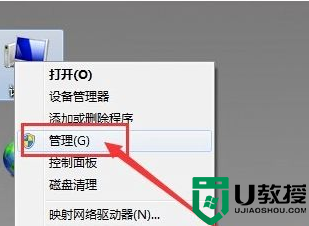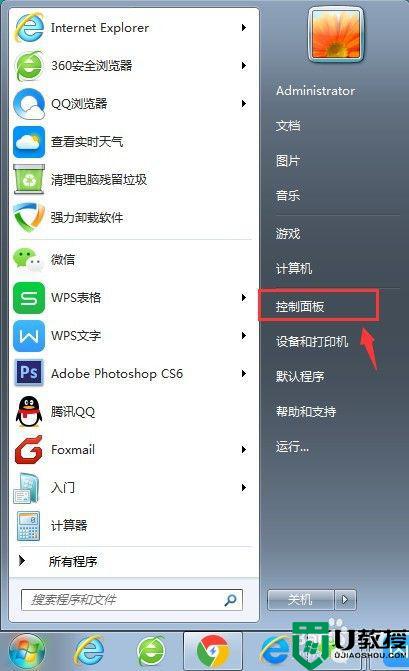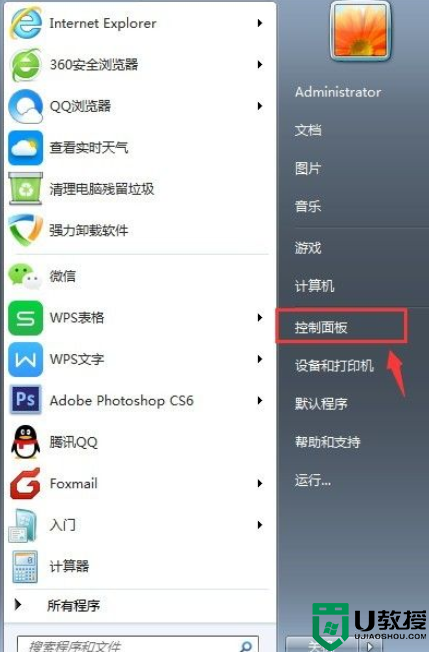win7电脑显示耳机未插怎么办 win7耳机显示未插入是怎么回事
时间:2021-05-10作者:zhong
在使用电脑时,为了不吵到旁边的人,会插入上耳机在电脑里,但是最近有win7用户说他已经插好耳机后,电脑却显示耳机未插入的显示,那么win7耳机显示未插入是怎么回事要怎么办呢,下面小编给大家分享win7电脑显示耳机未插的解决方法。
推荐系统:win7最纯净版gho镜像下载
解决方法:
1、登录电脑系统后点击桌面左下角的开始并在弹出的对话框中点击右侧的”控制面板“。
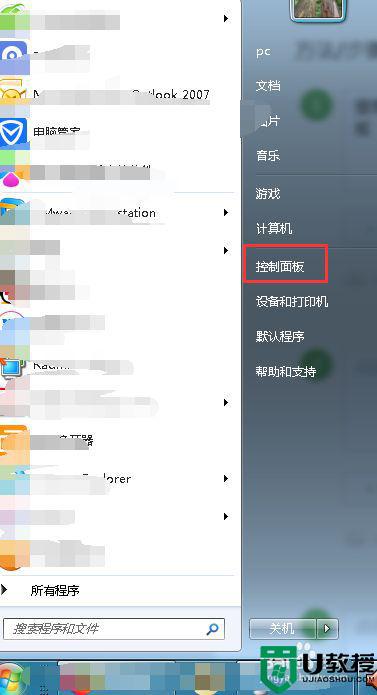
2、进入控制面板页面后找到“realtek高清晰音频管理器”选项并打开,如果没有找到说明电脑没有安装这个驱动,我们可以用驱动软件检测电脑然后安装。
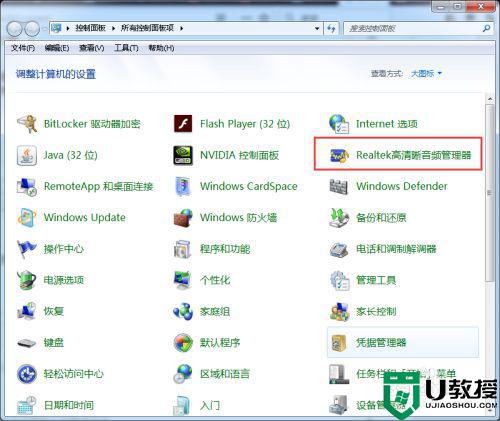
3、进入realtek高清晰音频管理器对话框后,我们可以看到会显示空白页,我们点击右上方的插孔设置(黄颜色的)图标。
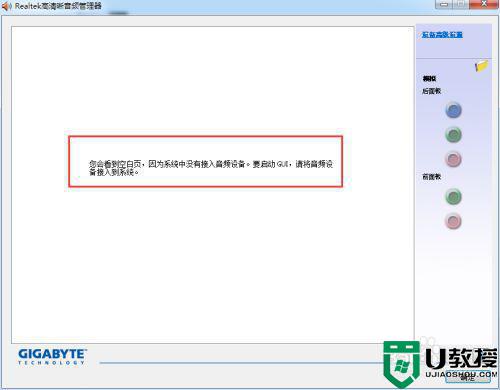
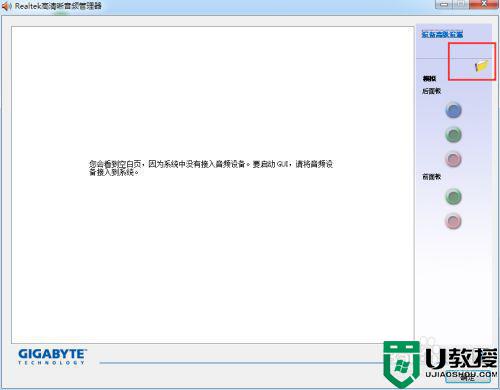
4、进入插孔设置对话框,可以看到当前状态前置面板是开启状态,那么由于是前面板的问题,我们将前置面板设置成禁止使用并点击确定即可。
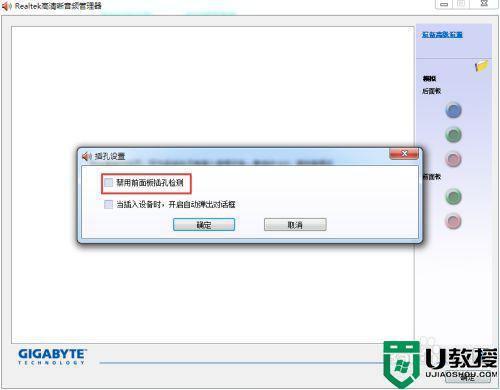
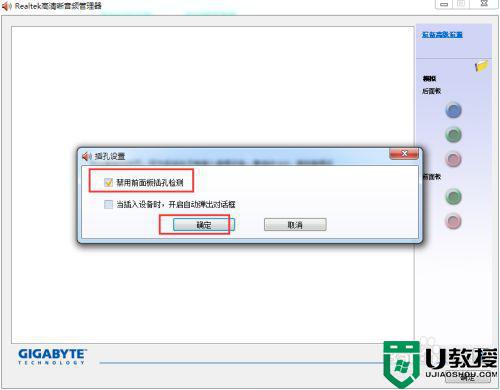
5、我们再次打开realtek高清晰音频管理器选项,这时显示状态已经正常了,看一下右下角的声音图标已经恢复。
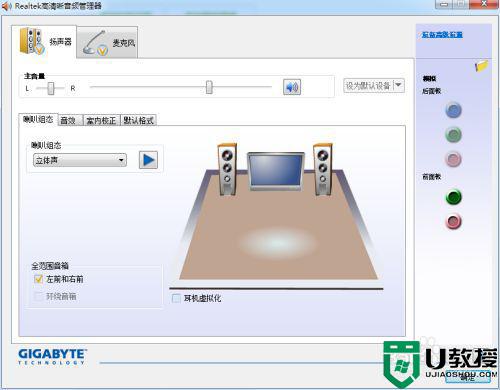
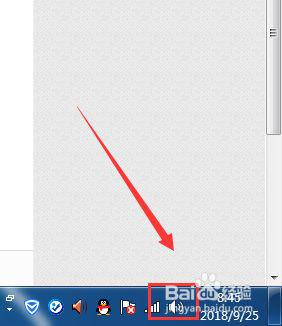
以上就是win7电脑显示耳机未插的解决方法,在电脑上同样显示耳机未插入的话,可以按上面的方法来进行解决。
相关教程:
win10耳机插电脑没声音怎么办