方法一、
1、win+r打开运行,输入regedit来打开【注册表编辑器】;
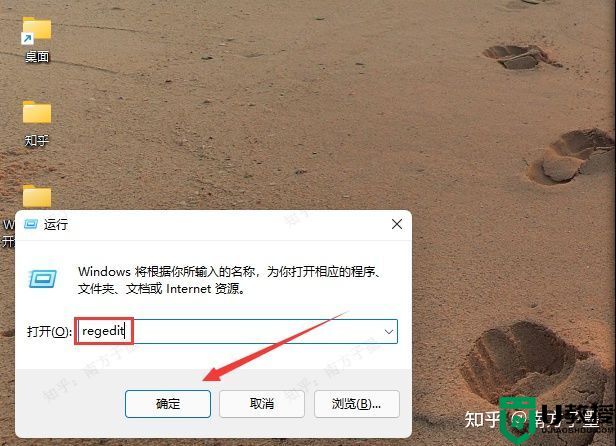
2、从计算机开始,往下进入这个键值HKEY_CURRENT_USER\Software\Microsoft\Windows\CurrentVersion\Explorer\Advanced;
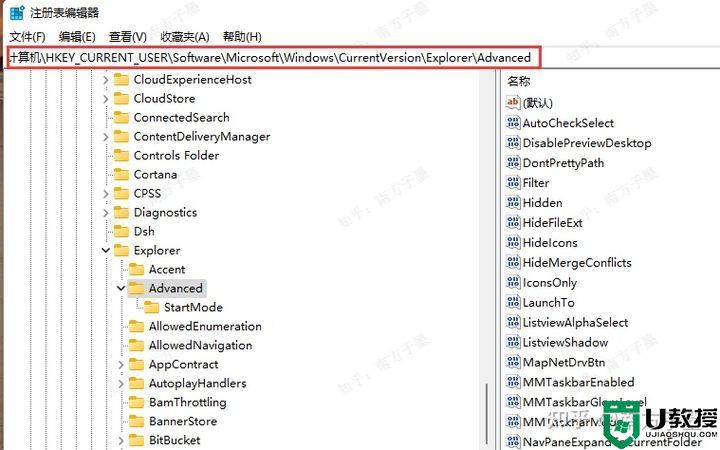
3、打开后,在右侧窗口中,点击【右键】,【新建】一个【DWORD(32位)值】;
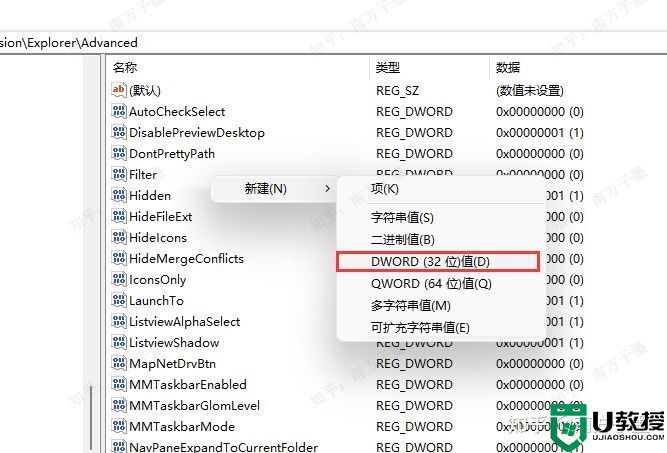
4、将这个新建的【DWORD(32位)值】命名为【Start_ShowClassicMode】;
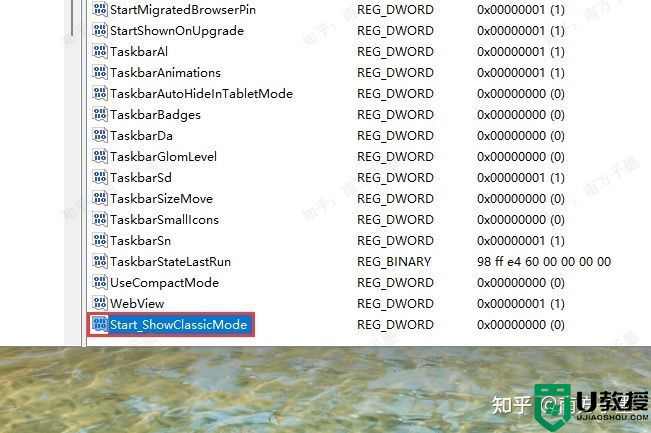
5、接着把【Start_ShowClassicMode】的值改为1;
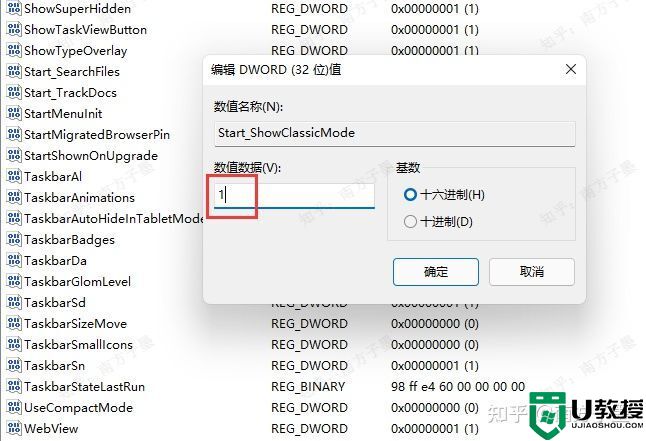
6、一般来说,修改注册表值,通过【任务管理器】,进行【Windows资源管理器】的【重新启动】,就可以应用了;
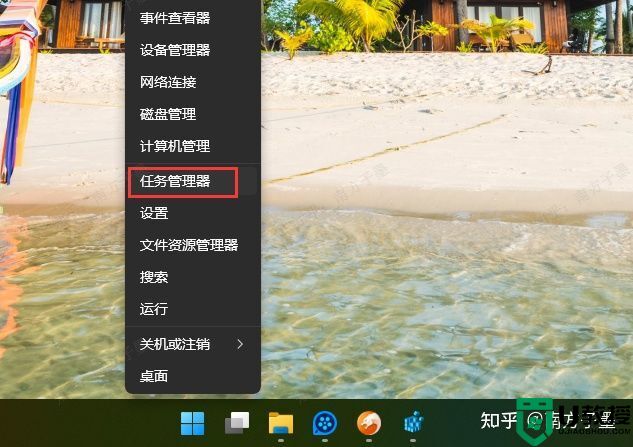

7、不过这一项不行,需要重启一下系统才有用。下面就是效果了,是不是久违的感觉。
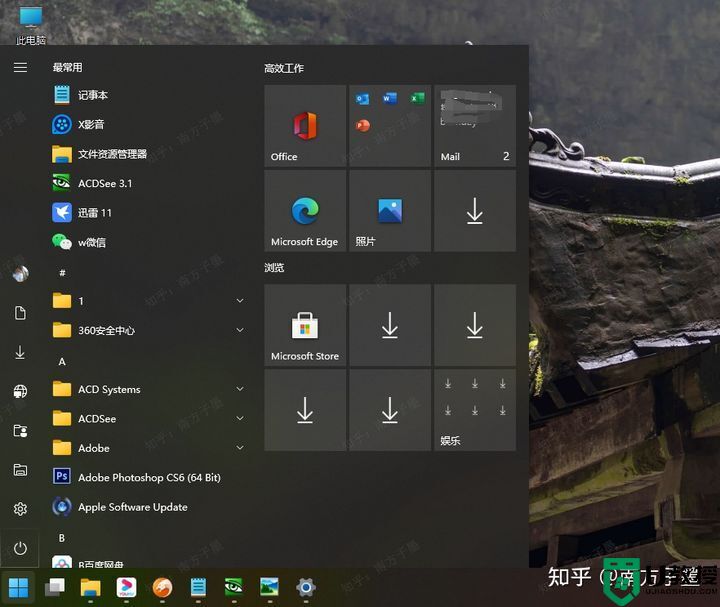
方法二、
1、首先点击开始菜单,进入“设置”或者直接在搜索框中搜索“设置”
2、进入设置界面之后,找到并点击“个性化”
3、在个性化设置的左边栏中找到“主题”,选中进入。
4、进入之后左侧边栏的右边有一个“主题”,点击它下方的“主题设置”
5、在主题设置中,我们选择windows经典主题就可以变成以前界面了。
6、我们还可以在相同位置中自定义其他的主题和界面。
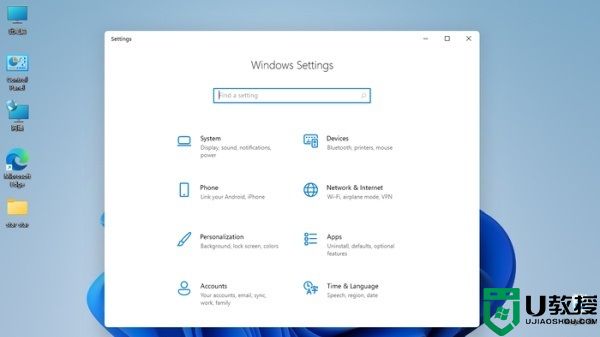
方法三、
1、以上方法要是不行的话,就只能安装使用任务栏助手Taskbar11或者改造工具StartAllBack了;
2、对比Taskbar11,StartAllBack显得更加的强大,可以把Windows 11的开始菜单改回经典的开始菜单样式,轻松一按,开始菜单回归,还可以将强制合并的任务栏按钮恢复成不合并状态;
3、缺点是StartAllBack并不免费,只有30天的试用期限。
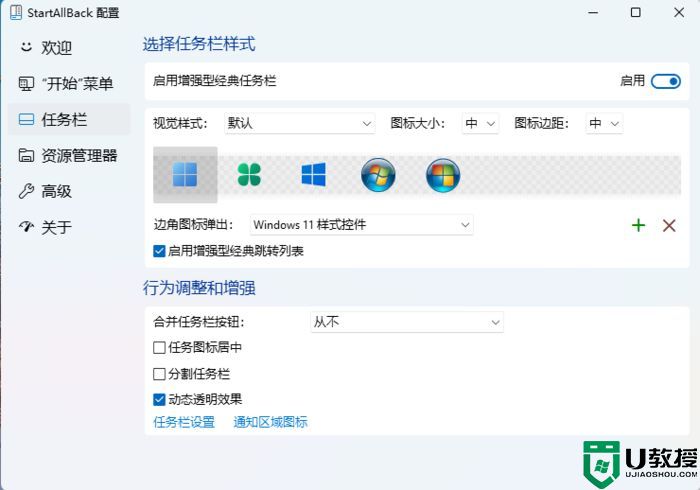
另外,不少用户使用win11系统时出现bug、卡顿的情况,这是由于win11系统出现兼容问题,小编建议安装一个win11稳定版系统,使用更加流畅。
Win11稳定版下载:大地之家win11笔记本家庭稳定版v2022.5
以上就是小编今天为大家带来的win11开始菜单怎么改成经典模式以及win11开始菜单改成win10模式全部内容,希望能够帮助到大家。





