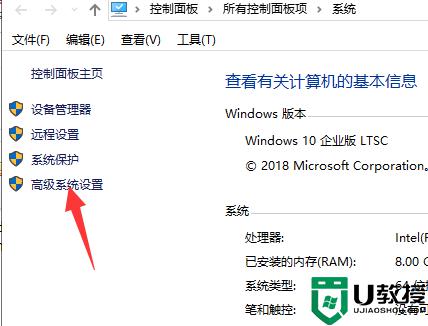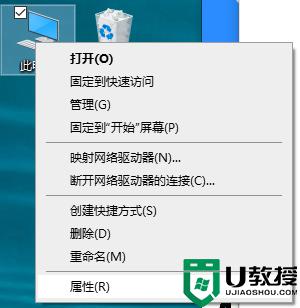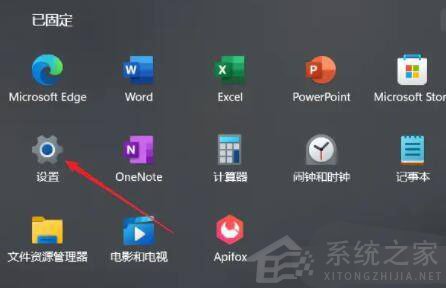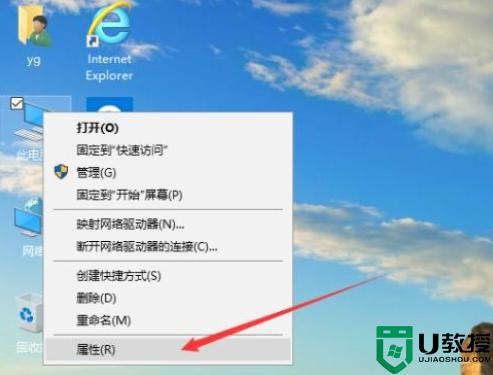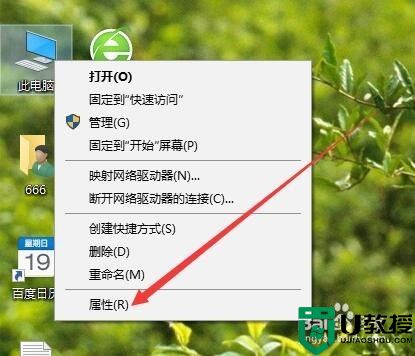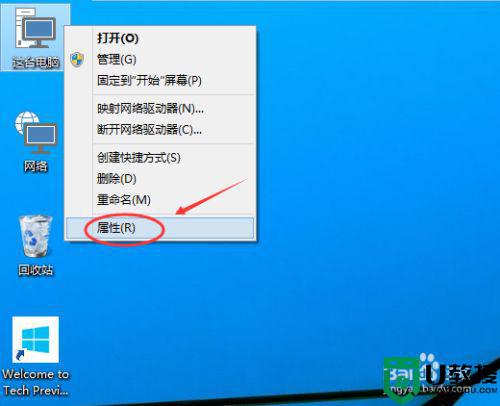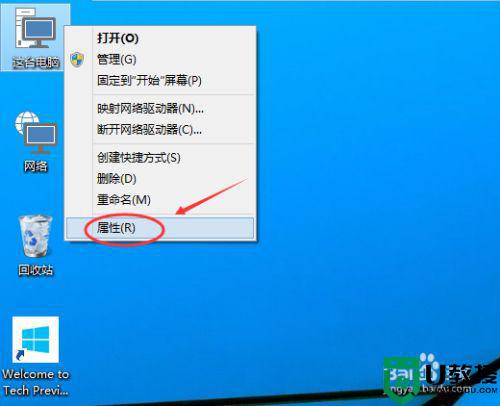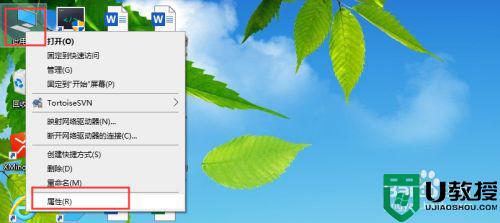win10设置虚拟内存方法 win10虚拟内存如何设置
时间:2021-01-12作者:zhong
在电脑上,使用时会出现内存不足的现象,导致电脑在使用过程中越用越卡,反而影响我们使用效果,我们就可以设置系统虚拟内存了,只要扩大内存就好了,那么win10虚拟内存如何设置呢,下面小编给大家分享win10设置虚拟内存的方法。
推荐系统:Win10专业版下载
解决方法:
1、当win10系统开启程序太多,这样占用的内存就会很多,影响电脑的性能,这时候找到【我的电脑】右键属性。
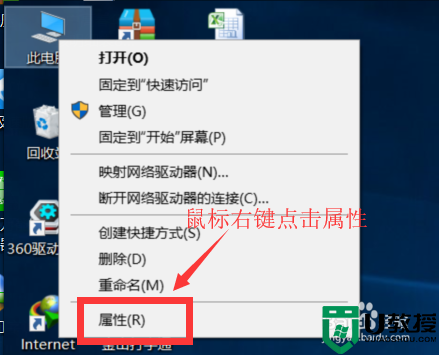
2、点击进入系统之后,点击高级系统设置操作图片步骤如下。
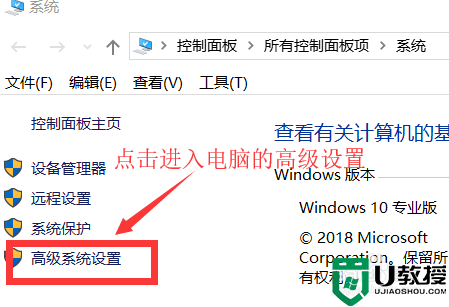
3、在高级选项卡下面,点击选项卡中的高级-进入【设置】。
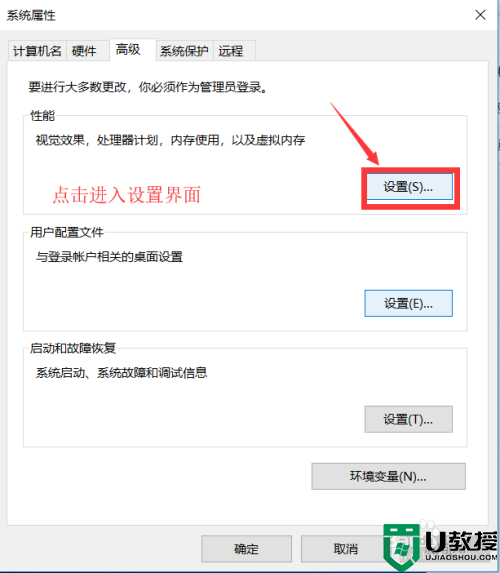
4、点击进入性能选项,点击高级选项卡后点击更改。
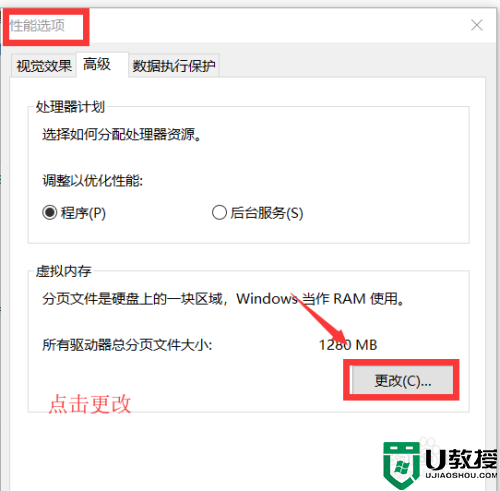
5、点击自定义大小,将初始值设置为2048,完成后点击设置,设置完成后点击确认,重启电脑生效。
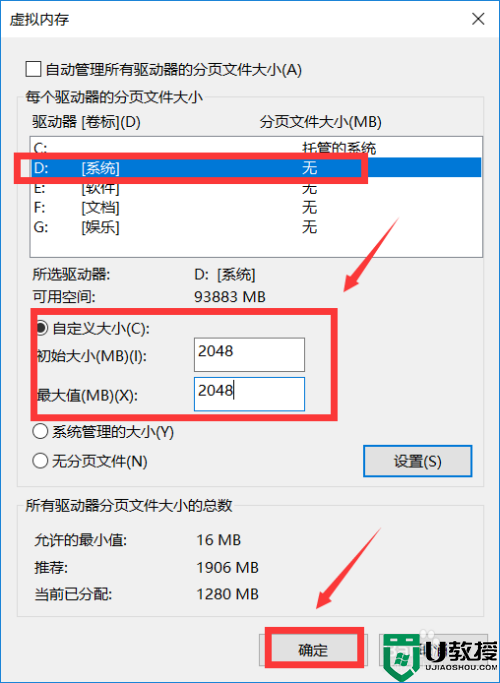
以上就是win10设置虚拟内存的方法,有不会设置虚拟内存的话,可以按上面的方法来进行设置。