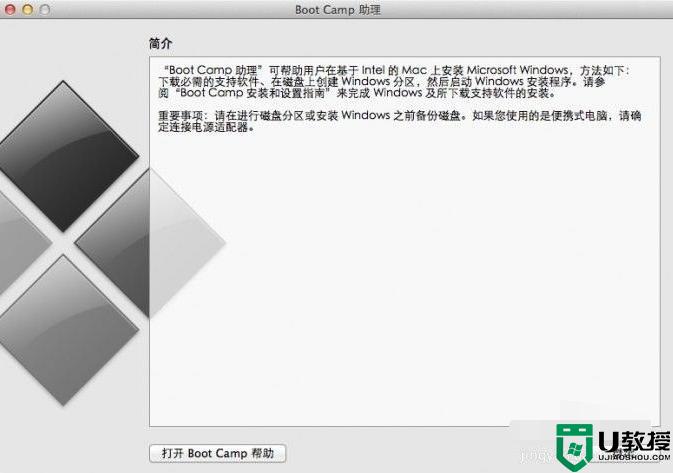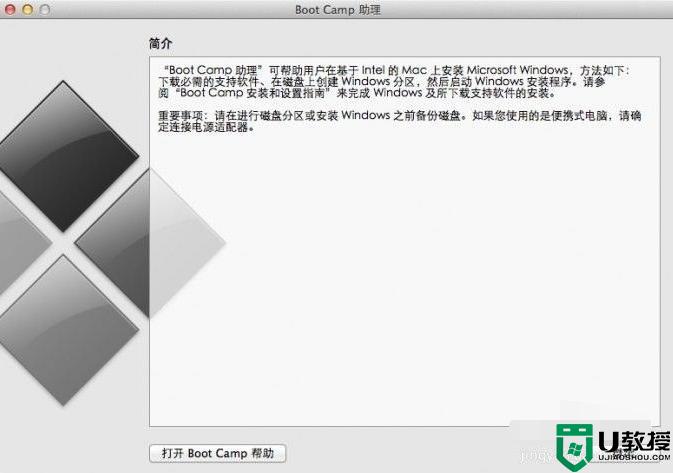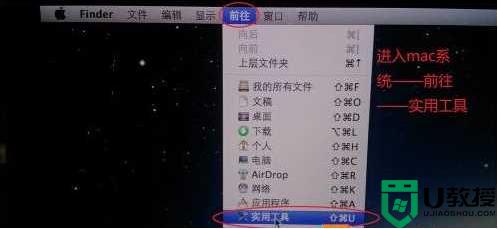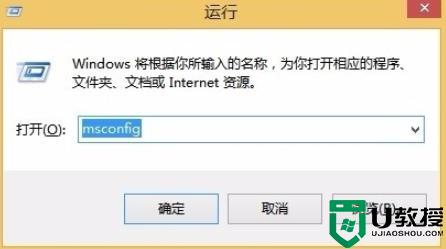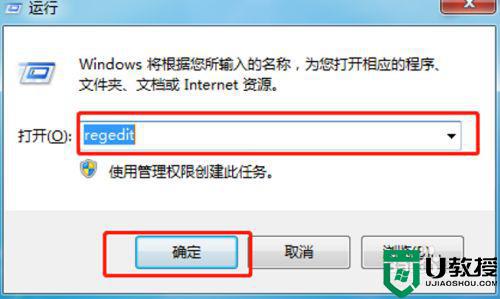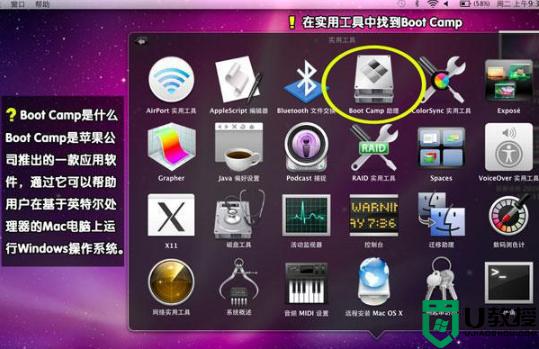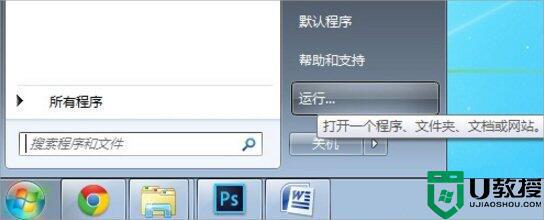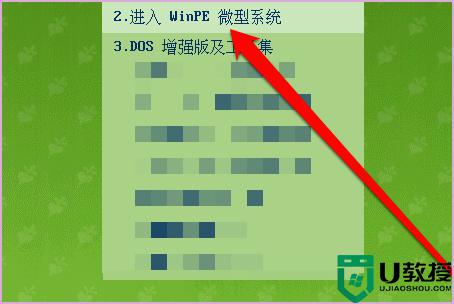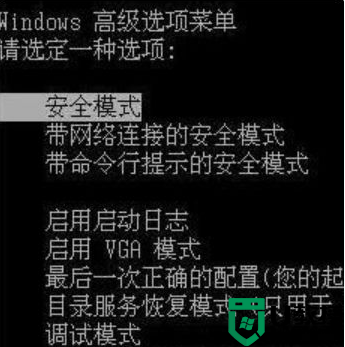win7win10双系统怎么装 win10和win7双系统安装方法
随着win10系统的发布,很多小伙伴也想要安装体验,但是又不想舍弃自己现在在用的win7系统,所以这个时候我们可以选择安装win7和win10双系统,这样就完美了,那么win7win10双系统怎么装呢?针对这个问题,本教程就给大家讲解一下win10和win7双系统安装方法吧。
一、安装准备:
1、备份重要文件并分出一个磁盘分区,大小30G左右
2、启动菜单修复工具
3、win10系统下载:雨林木风ghost win10 64位最新正式版v2021.01
二、双系统win7 win10安装步骤如下:
1、假设两个系统分别安装在C盘和D盘,其中win7已经安装在C盘,所以需要将win10系统镜像文件放在C、D盘之外的分区,比如E盘;
2、直接使用解压工具把win10系统镜像解压到当前目录,双击“安装系统.exe”;
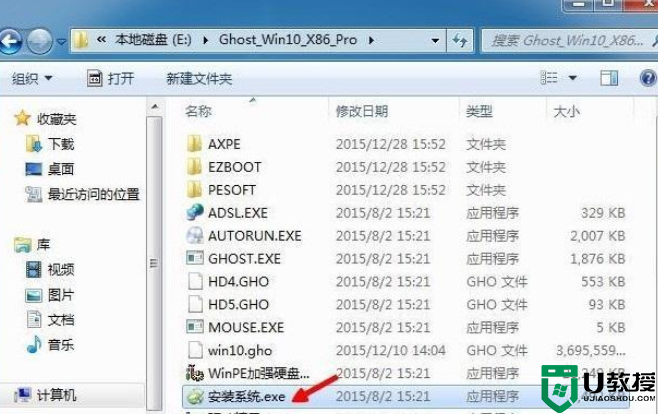
3、在安装向导中,保持默认的选项,选择win10要安装的位置,如D盘,确定;因为C盘已经有win7系统,此时把win10安装在D盘,才能组成双系统;

4、弹出提示框,确认无误,点击“是”立即重启,执行win10系统安装到D盘的操作;
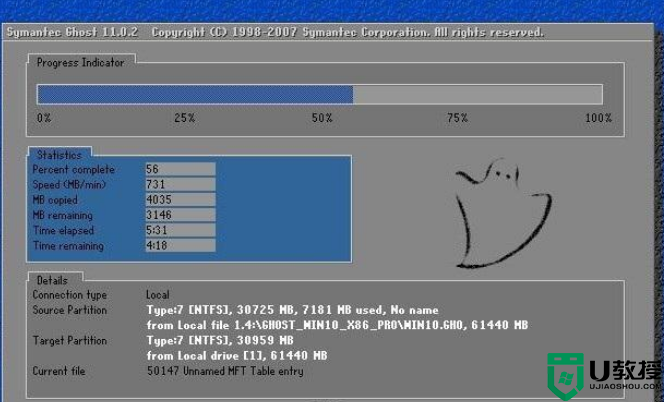
5、完成上一步,重启后会直接进入到win7系统。在win7系统中打开启动菜单修复工具NTBootAutofix,点击“自动修复”;

6、开始修复双系统启动菜单,修复完成后,关闭当前窗口,重启系统;

7、在启动界面就会出现两个启动菜单,分别是win7和win10,这边要选择win10进入,因为安装还没完成;
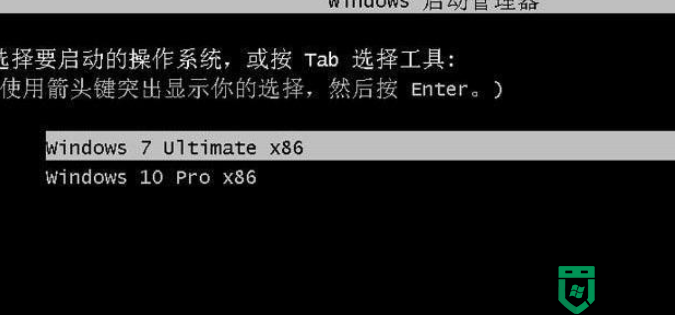
8、进入win10系统全新的启动画面,继续安装win10系统并进行配置;
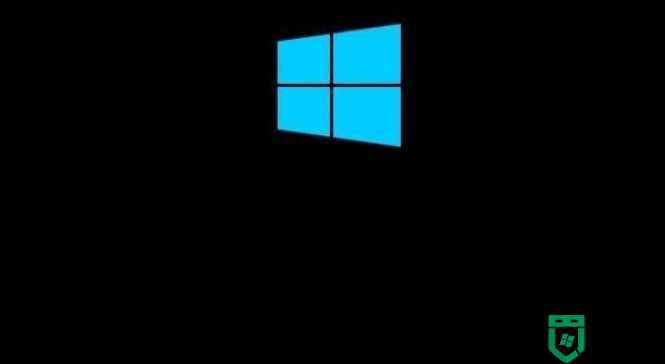
9、进入win10系统之后继续执行系统组件的安装,并设置应用,需等待一段时间;

10、进入到win10系统桌面,双系统安装结束。

上面给大家讲解的就是win7win10双系统怎么装的详细内容,有需要的用户们可以参考上面的方法来进行安装吧。