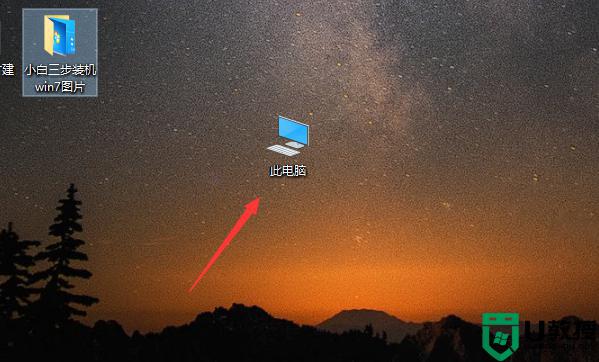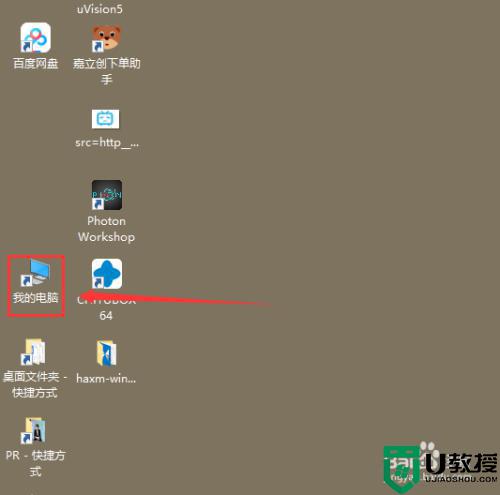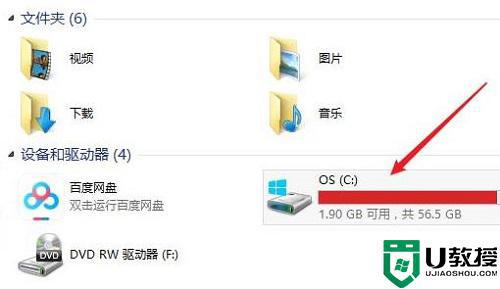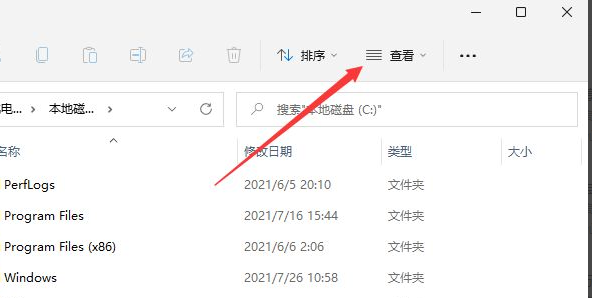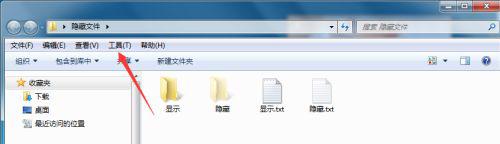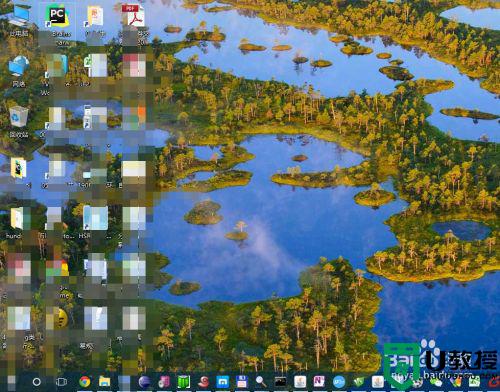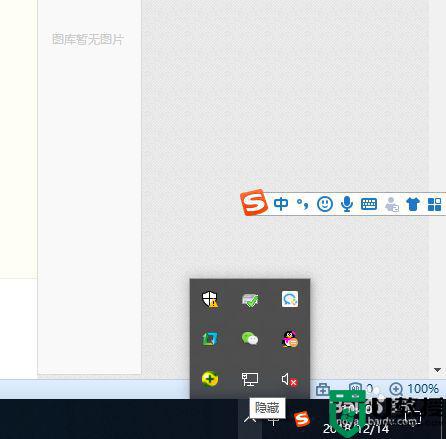win10设置不显示隐藏的文件方法 win10怎样设置不显示隐藏文件
时间:2021-01-12作者:zhong
在win10系统中,我们把隐藏文件都给显示出来了,这样的话就很不安全,到时我们清理文件的时候不小心给清理就不好了,就需要设置不显示隐藏文件,那么win10怎样设置不显示隐藏文件呢,下面小编给大家分享win10系统设置不显示隐藏的文件方法。
解决方法:
1、我们打开我们的文件夹选项。
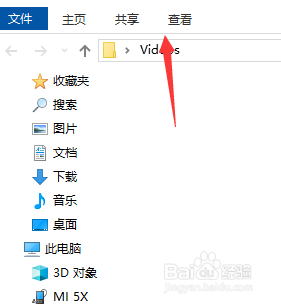
2、打开之后我们找到我们的控制面板有一个文件夹的选项,点击这个选项。
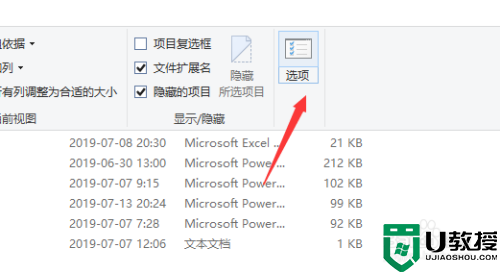
3、点击选项之后我们可以看到有一个查看属性。
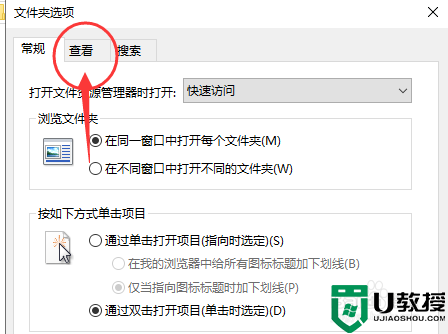
4、在查看下有一个不显示隐藏文件夹的勾选。这里我们勾选上就好。
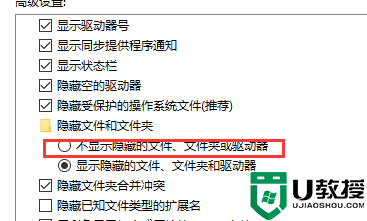
5、勾选之后点击右下角的应用即可。
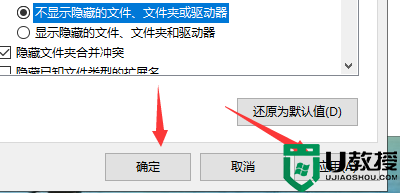
6、部分提示需要重启生效的话,可以点击左下角的开始按钮重启下就好了。
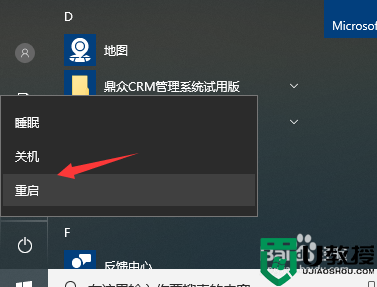
以上就是win10系统设置不显示隐藏的文件方法,有要把文件都设置成不隐藏的话,可以按上面的方法来进行设置。