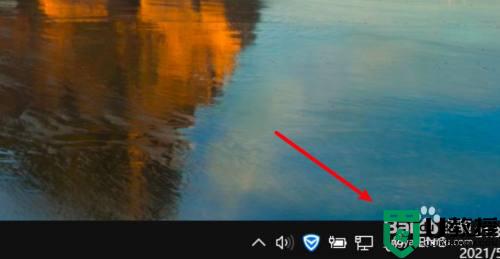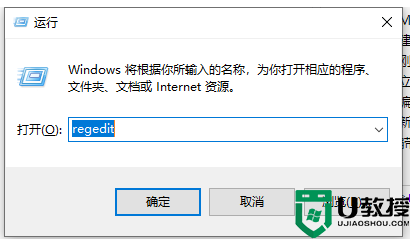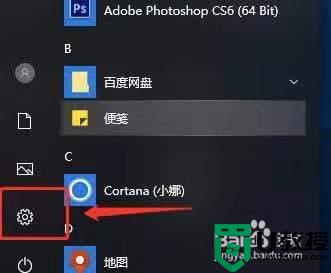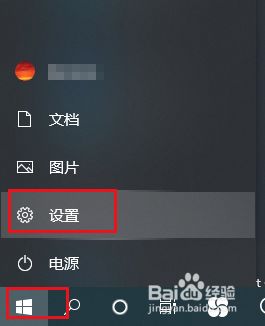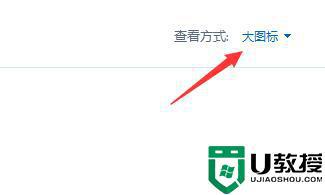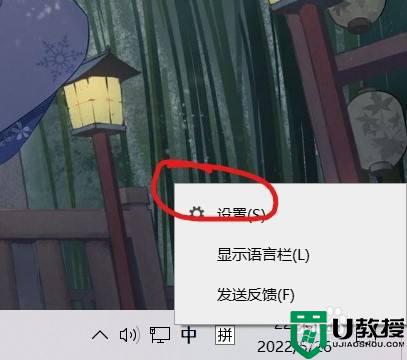win10一按w键就弹出手写笔怎么关闭 win10按w出现windows手写笔怎么关闭
电脑win10系统里面都会给用户提供许多快捷键,方便操作,不过有些快捷键会影响到日常使用,比如有win10精简版用户在玩游戏时按w就弹出手写板,那么win10一按w键就弹出手写笔怎么关闭呢?接下来小编就跟大家介绍win10按w出现windows手写笔怎么关闭的方法。
方法一:
1、在开始菜单栏中右键鼠标点击【设置】按钮。
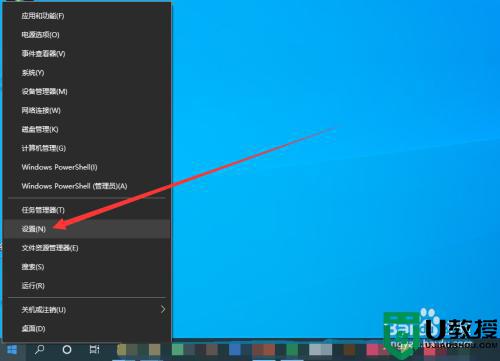
2、在设置面板中点击【设备】选项。
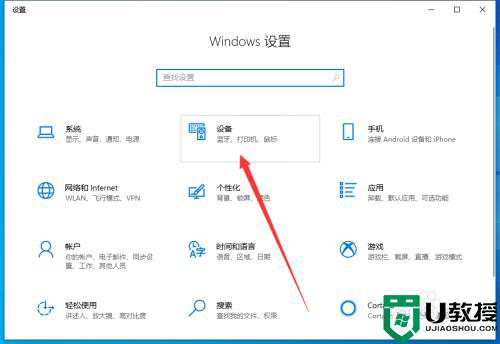
3、在设备设置中点击左侧列表中的【笔和Windows Ink】。
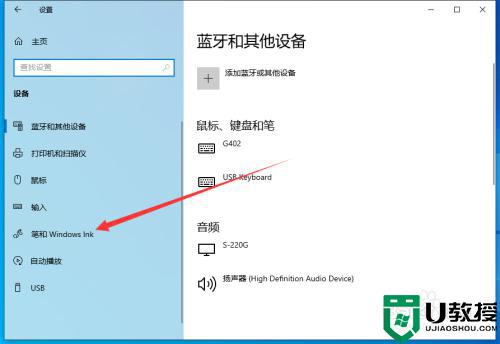
4、在手写笔设置中取消勾选【在手写面板上用手指书写】即可。
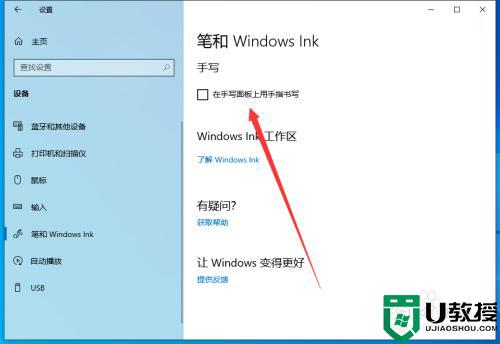
方法二:
1、右键开始菜单,点击运行,调出运行窗口,输入命令“regedit”,再按下“确定”按钮。
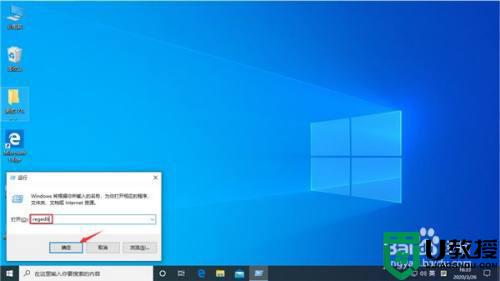
2、待注册表编辑器弹出后,定位至“HKEY_LOCAL_MACHINESOFTWAREPoliciesMicrosoft”。
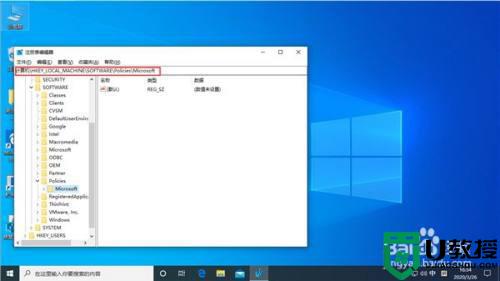
3、右键单击Microsoft注册表项,新建项并将其重命名为“WindowsINKWorkSpace”。
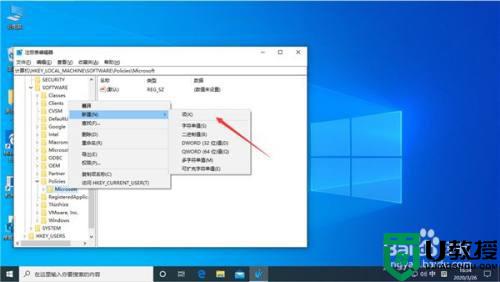
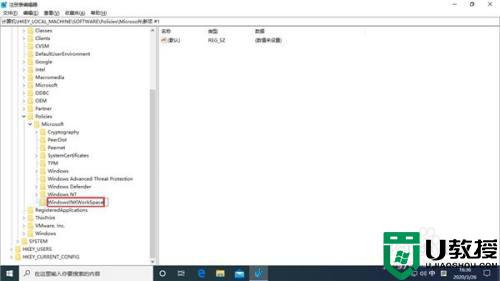
4、在右侧窗口新建Dword(32位)值,将之命名为“AllowWindowsInkWorkspace”。
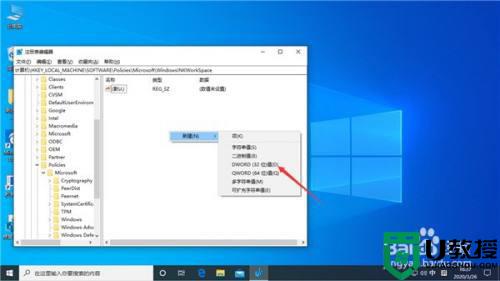
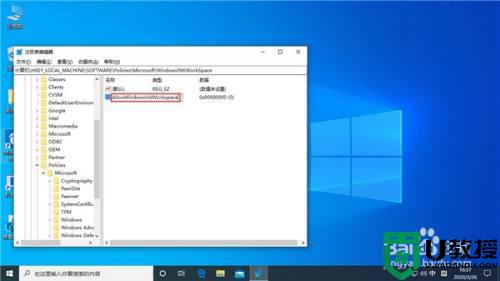
5、将“AllowWindowsInkWorkspace”的数值数据修改为“0”,点击“确定”并重启设备就可以了。
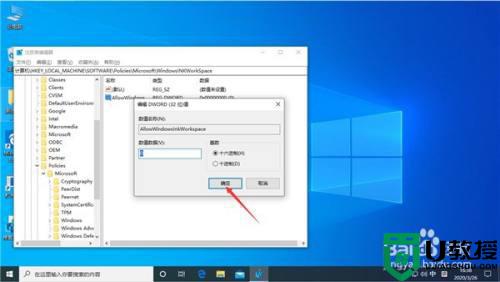
win10一按w键就弹出手写笔怎么关闭的方法就是这样子,如果方法一设置之后依然关不掉,那么再使用方法二来关闭。