win11右键没有新建文件夹选项怎么办
方法一、
1.首先按住电脑键盘快捷键 WIN + R,输入 regedit 点击确定打开“注册表编辑器”
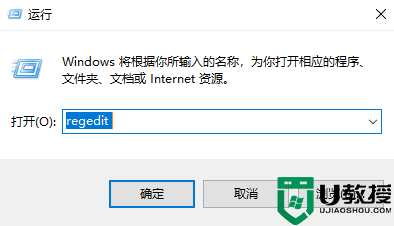
2.在上边搜索栏直接输入 HKEY_CLASSES_ROOT.txt 命令进行搜索后会跳转到指定页面。双击 “(默认)” 后弹出提示框,查看数值是否为 txtfile ,如果不是需要将值改为 txtfile。
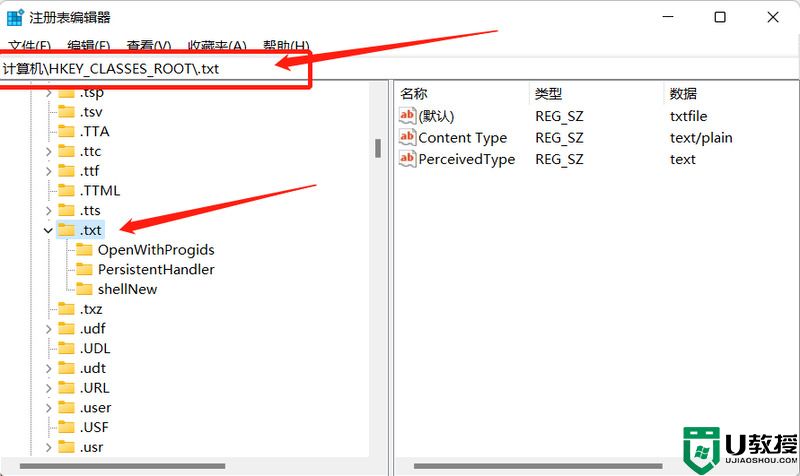
3.之后在 .txt 文件夹下查看是否有一个 shellNew文件夹,如果没有需要 右键->新建->项 命名为shellNew 如果有跳过该步骤。在shellNew文件夹上右键->新建->字符串值 然后将名称改为 nullfile ,数值数据空白即可。
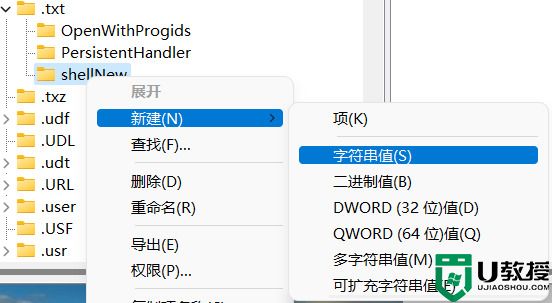
4.点击确定,关闭窗口,就可以使用鼠标右键在桌面上新建文件夹了。
方法二、
1.按下键盘win+r打开运行功能,输入regedit,按下回车,打开注册表编辑器。
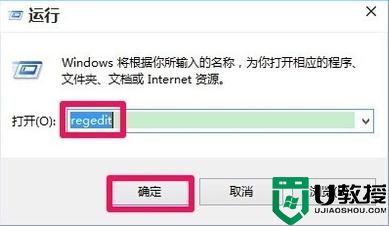
2.然后在打开的注册表编辑器窗口,我们展开HKEY_CLASSES_ROOT。
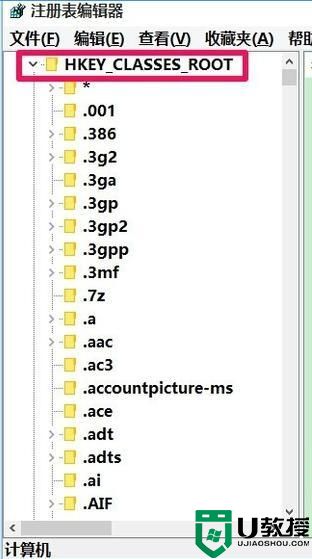
3.接下来我们在HKEY_CLASSES_ROOT展开项中找到:Directory,再依次展开:Directory\Background\shellex\ContextMenuHandlers。
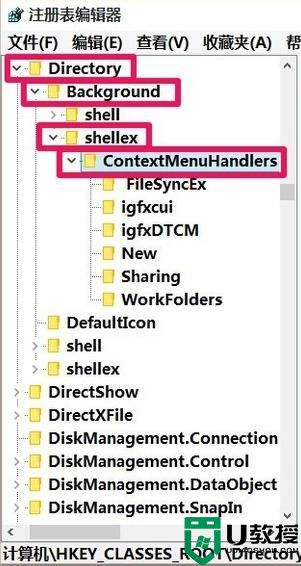
4.在ContextMenuHandlers展开项找到:New,左键单击:New。
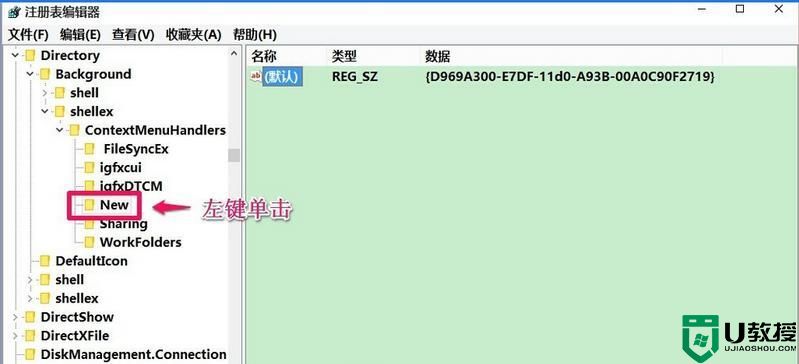
5.此时,在New对应的右侧窗口,我们可以看到默认的数值数据为:{D969A300-E7DF-11d0-A93B-00A0C90F2719},左键双击:默认,在弹出的编辑字符串的对话框中,把数值数据更改为:{D969A300-E7FF-11d0-A93B-00A0C90F2719},再点击:确定。之后重启电脑即可。
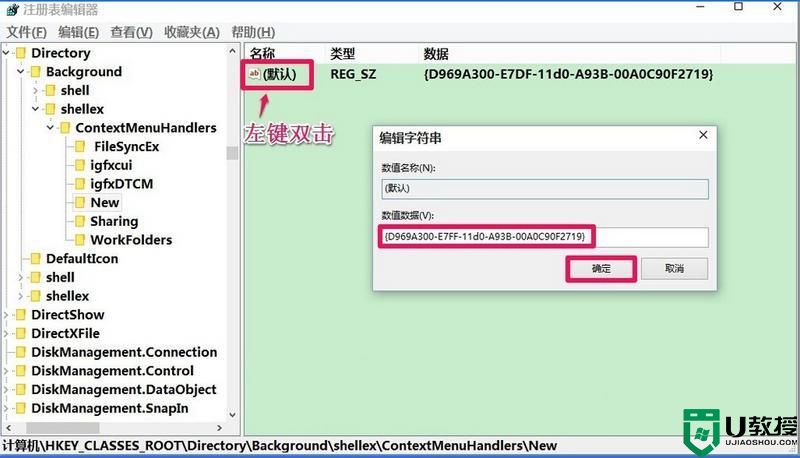
以上就是win11右键没有新建文件夹选项的解决方法介绍了,希望对各位用户们有所帮助。





