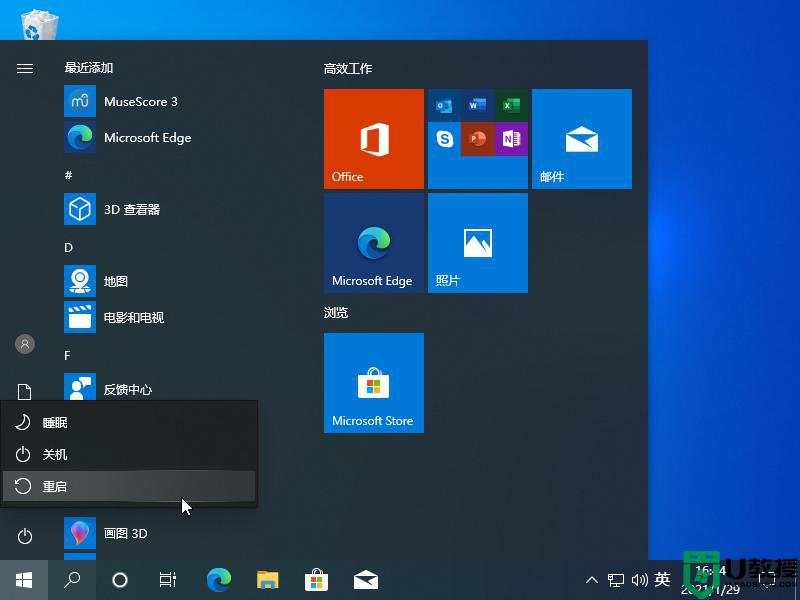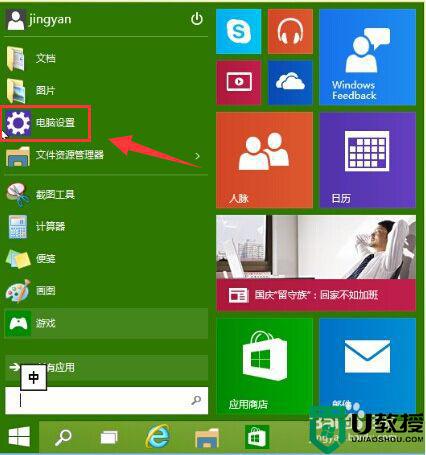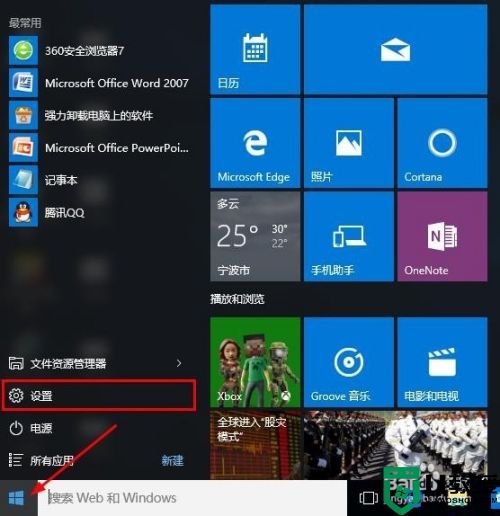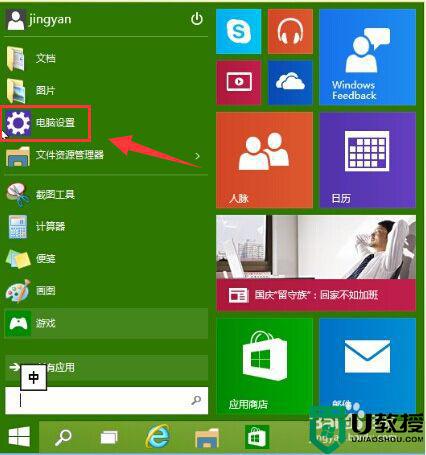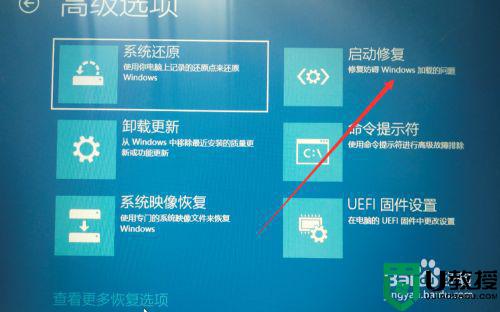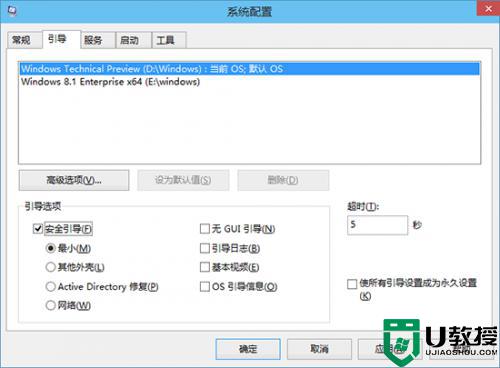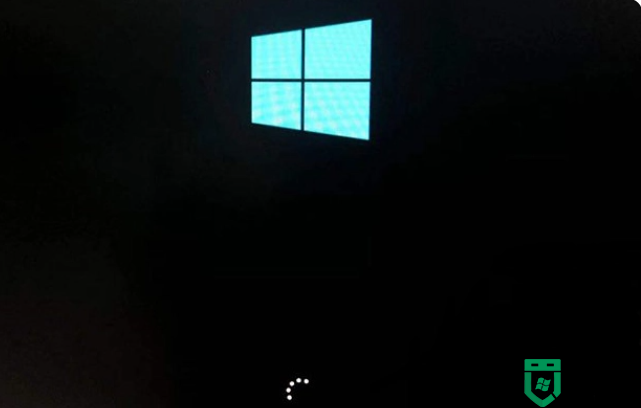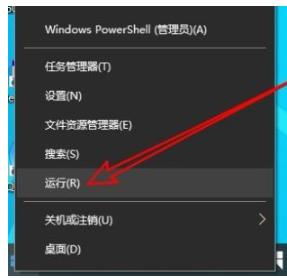win10进入安全模式方法 win10怎样进入安全模式
有win10用户想要进入安全模式去,但不知道要怎么进入,想知道进入的方法,安全模式是在系统里无法设置完成才会进入的,一般是不会进入安全模式的,那么win10怎样进入安全模式呢,下面小编给大家分享win10进入安全模式的方法。
推荐系统:win10纯净版64位免激活
解决方法:
1、进入WIN10以后点击开始菜单然后再点击【电脑设置】。
注:如果在这里没有看到这一项设置的话建议看一下【win10开始菜单程序怎么自定义】这一篇经验。百度一下就可以看得到。
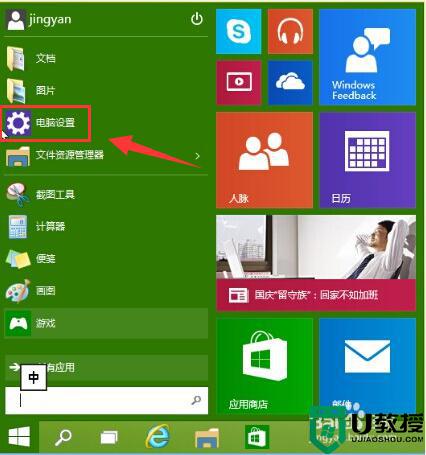
2、更新和恢复。

3、更新和恢复界面下点击【恢复】,然后在高级启动下面点击【立即重启】。
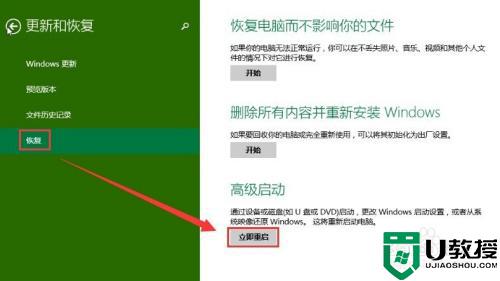
4、选择一个选项,选择【疑难解答】。
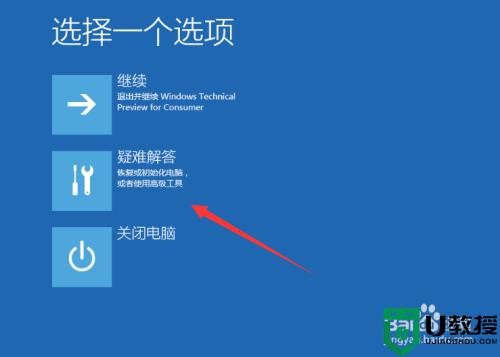
5、疑难解答中点【高级选项】。
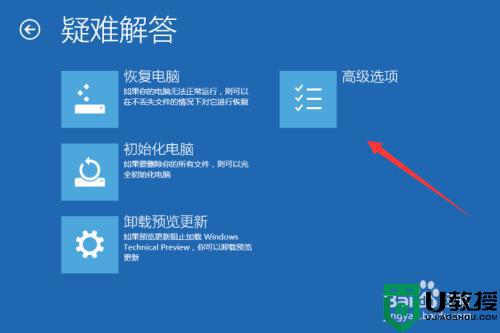
6、在高级选项中点击【启动设置】。
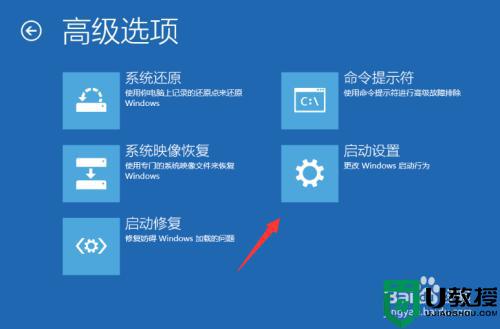
7、点击【重启】按钮。
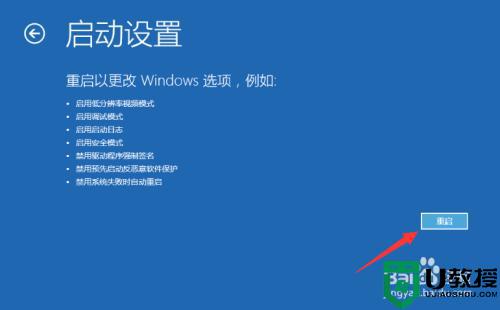
8、电脑此时会重启电脑,重启后会看到如下图所示的这个界面。按一下【F4】或数字【4】就选择的是安全模式。其它的模式也是使用这个方法选择,选择以后会直接进去。
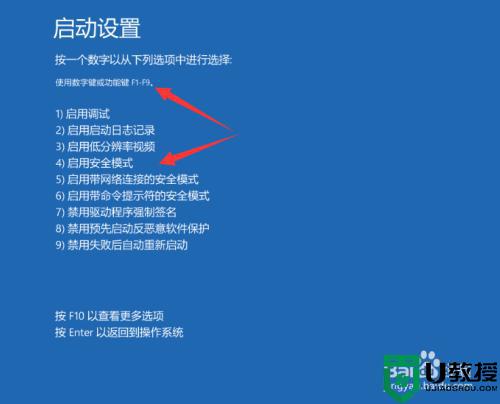
9、如下图所示就是WIN10的安全模式。你可以在这里进行杀毒、排错。
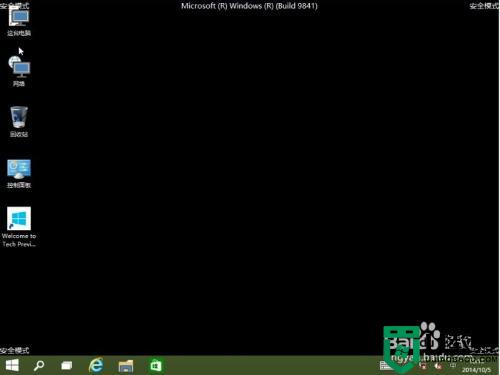
以上就是win10进入安全模式的方法,有不会进入系统安全模式的,可以按上面的方法来进行操作。