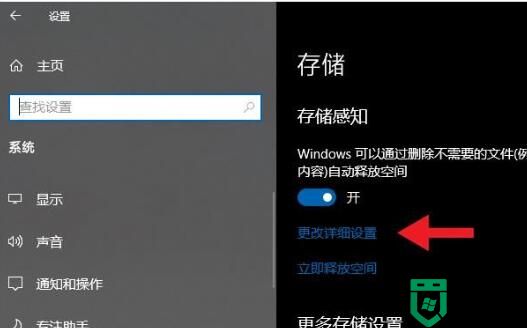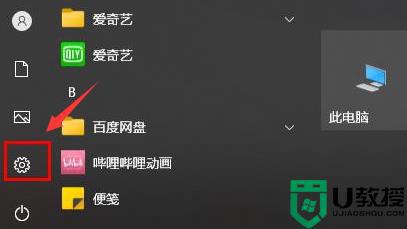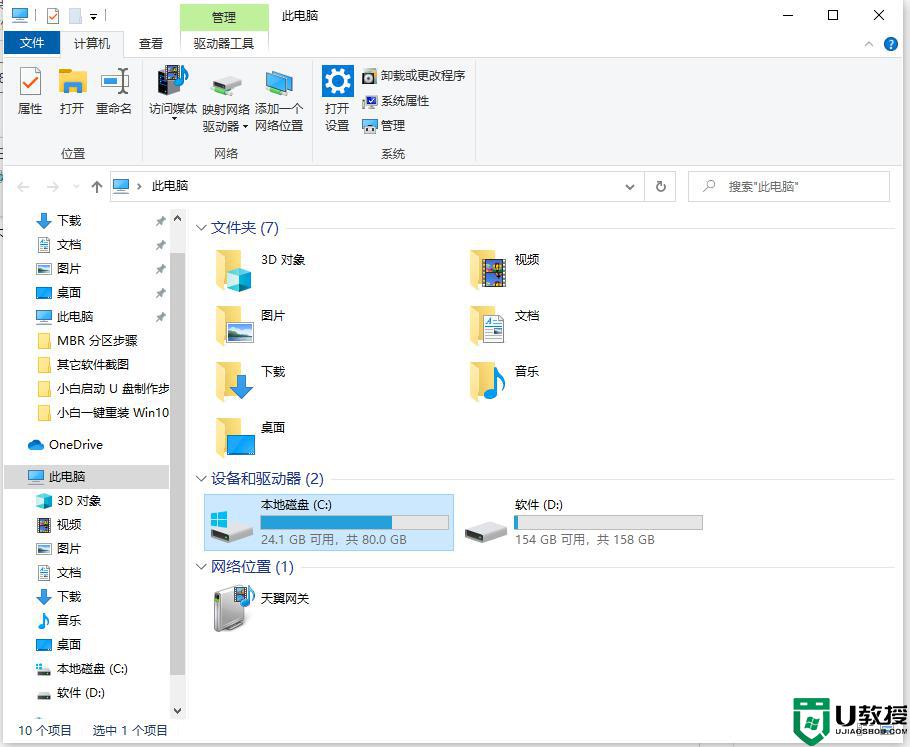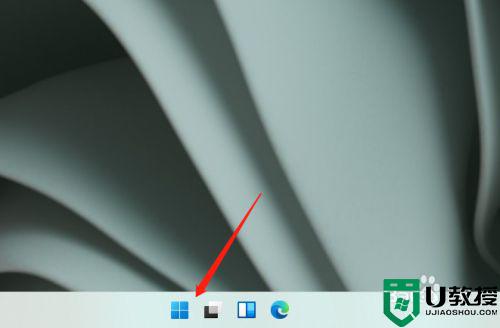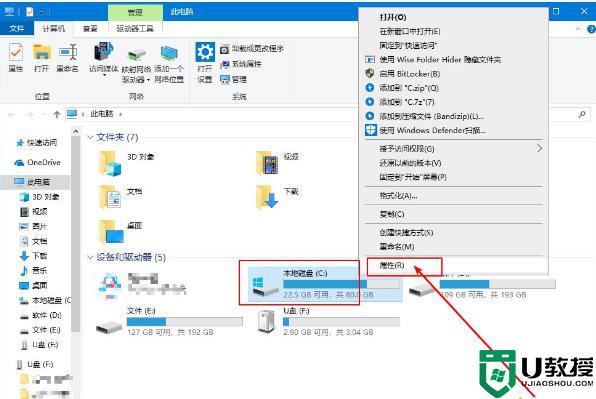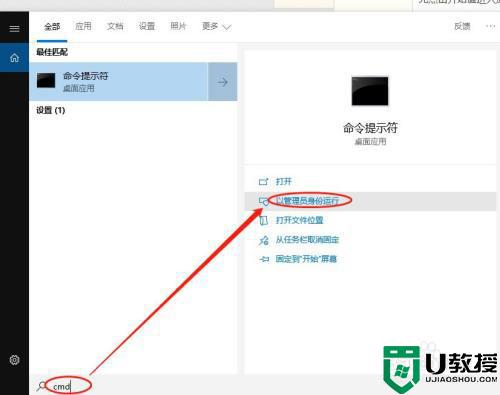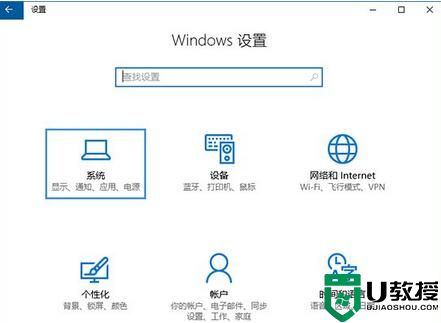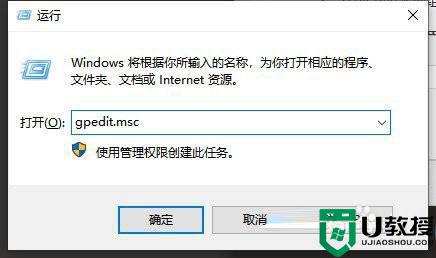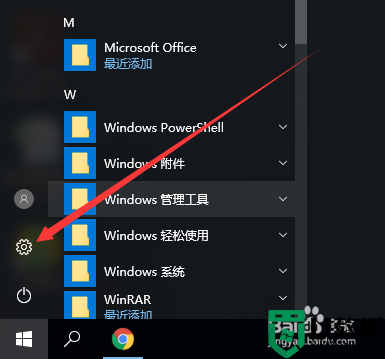Win10怎么设置存储感知和删除临时文件
win10最新版本中的存储感知和删除临时文件的设置方法也有所更改,与老版本的差别就很大了,该怎么设置存储感知和删除临时文件呢?
一、启用存储感知,自动删除不需要的文件释放空间
1、右键点击系统桌面左下角的【开始】,在右键菜单中点击【设置】,打开Windows 设置窗口;
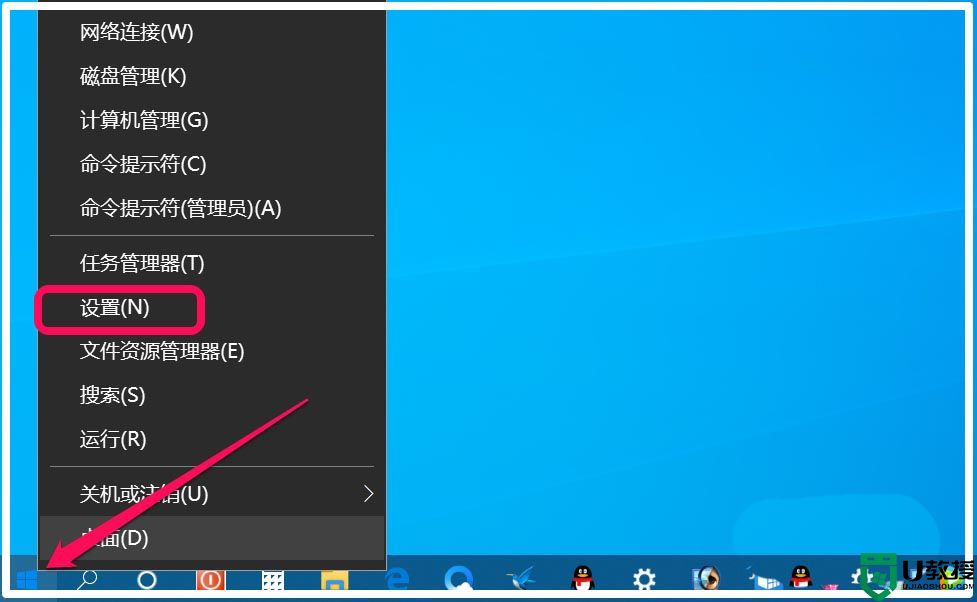
2、在Windows 设置窗口中,我们点击【系统】- 显示、声音、通知、电源;
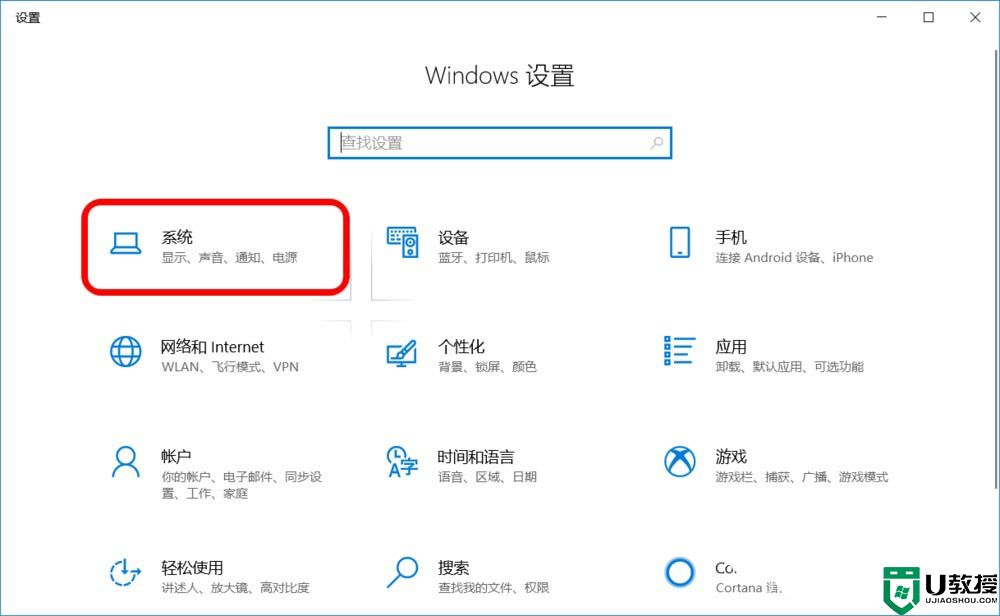
3、在系统设置窗口中,我们先点击窗口左侧的【存储】,在窗口右侧我们可以看到:存储感知的【开关】处于【关】的状态;
注意:存储感知可以通过删除不需要的文件自动释放空间。
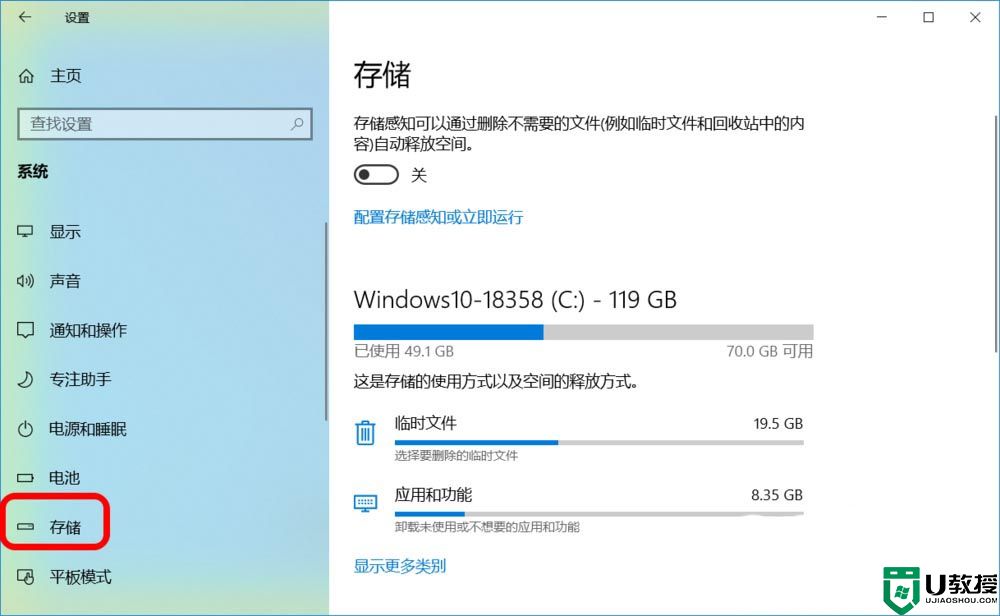
4、点击使开关处于【开】的位置,这样就启用了存储感知,即可自动删除不需要的文件,自动释放空间。
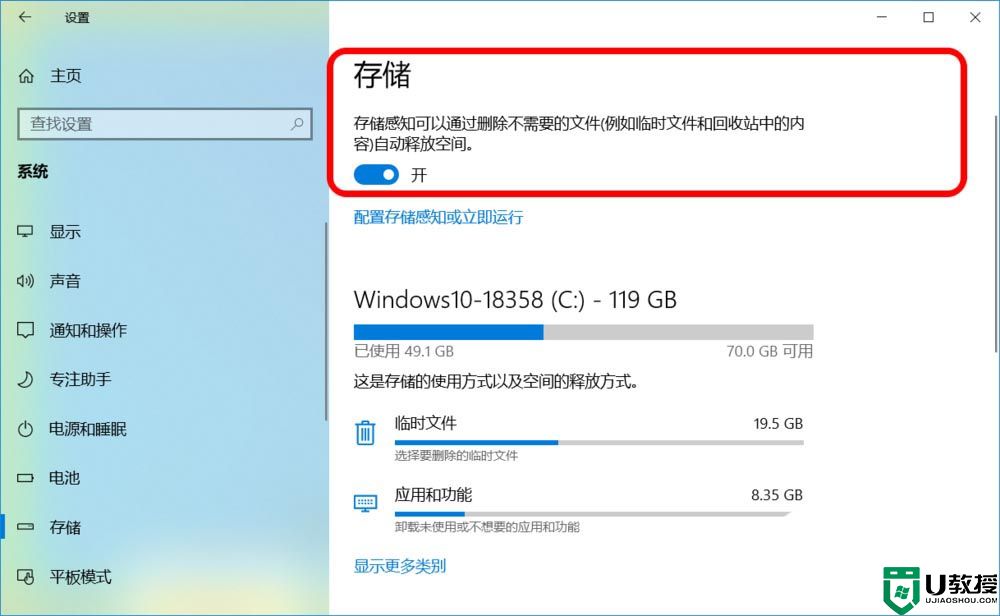
二、 配置存储感知
1、点击【存储】下的配置存储感知或立即运行;
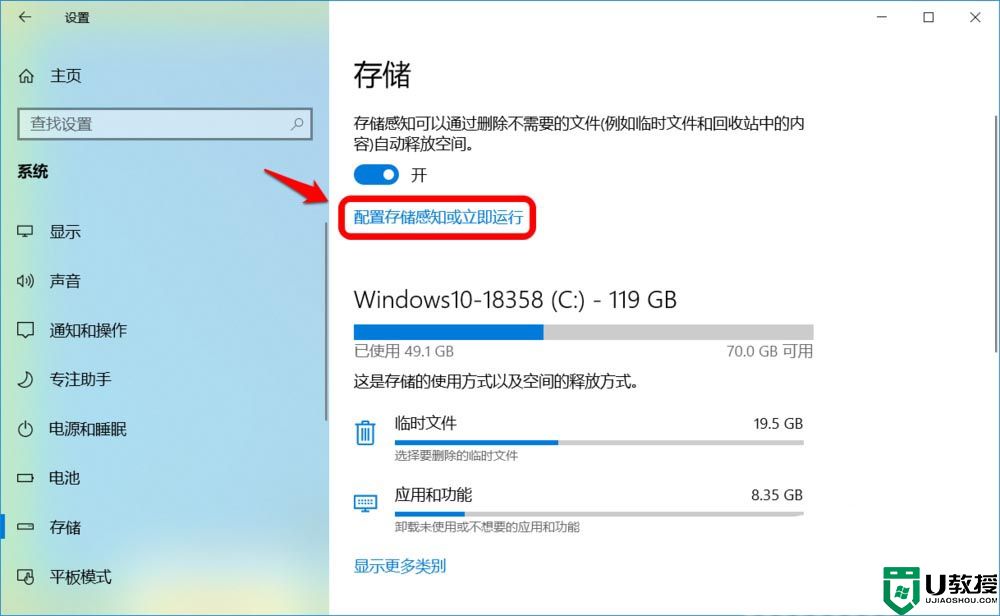
2、在 配置存储感知或立即运行 窗口中,存储感知默认为:
在可用磁盘空间不足时,存储感知将自动运行。
我们也可以点击框中的小勾展开并设置为:每天、每周、每月;
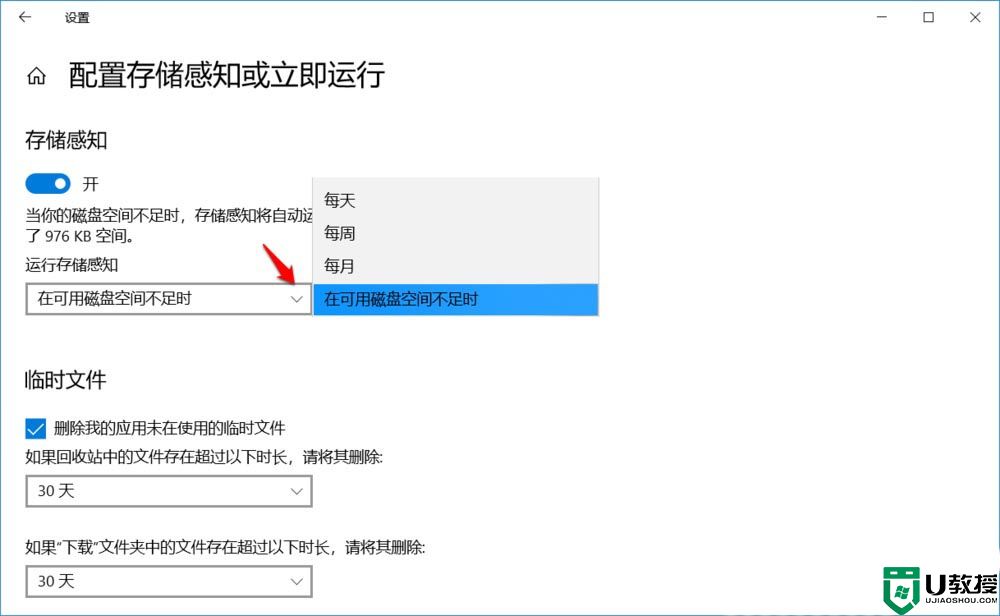
3、临时文件默认的是:
删除我的应用未在使用的临时文件
如果回收站中的文件存在超过以下时长,请将其删除 - 30天
如果下载文件夹中的文件存在超过以下时长,请将其删除 - 30天
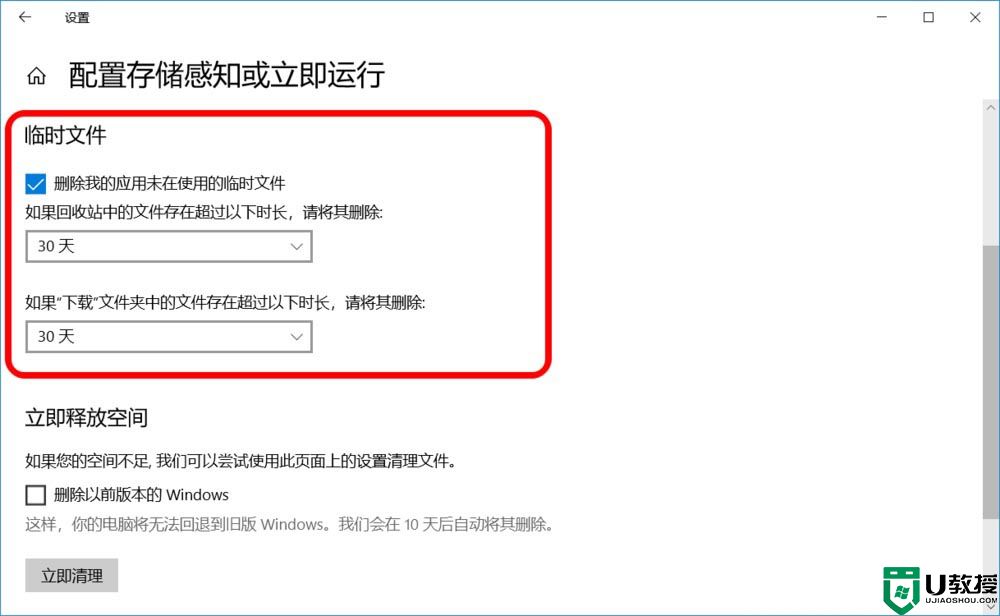
4、我们可以点击框中的小勾展开并设置为:从不、1天、14天、30天、60天;
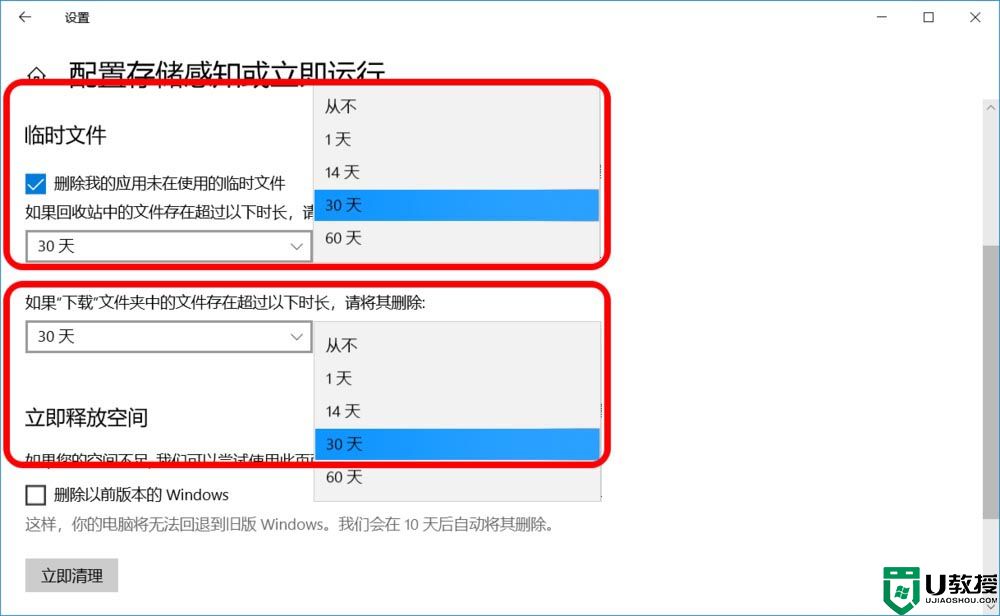
三、立即运行
1、如果需要立即删除临时文件,我们可以在【立即释放空间】下点击:立即清理;
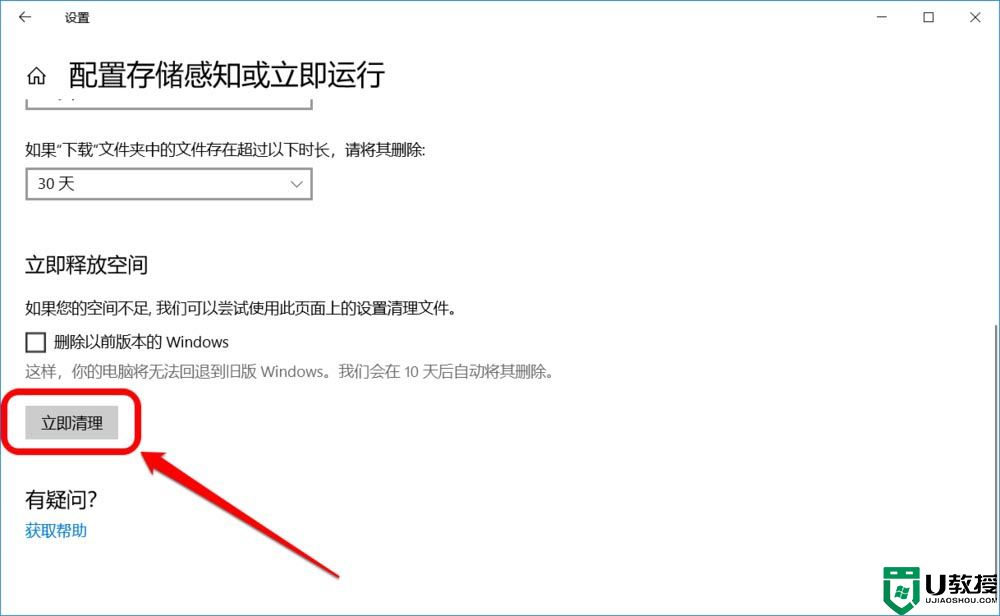
2、清理以后,在立即清理旁显示一小勾,表示已清理了不需要的临时文件。
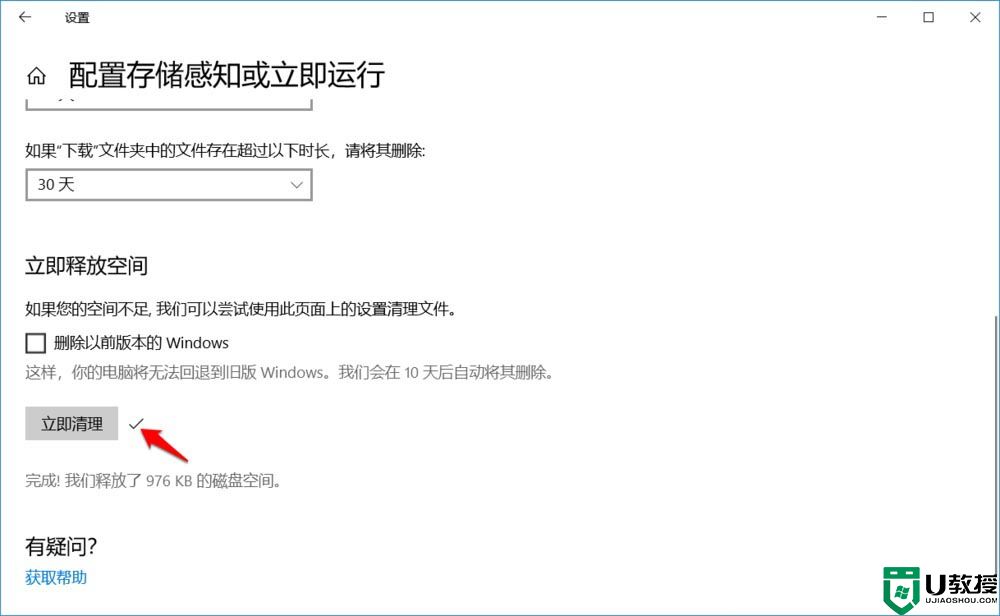
注意:【立即释放空间】下有一项 删除以前版本的Windows ,如果不是空间不足而引起系统运行受阻,则最好别点击打勾,因为清理了以前版本的Windows后,如果更新的版本出现不稳定现象,电脑将无法退回到旧版本 Windows。且系统将在10天后自动删除旧版本的Windows(即:Windows.old文件)。
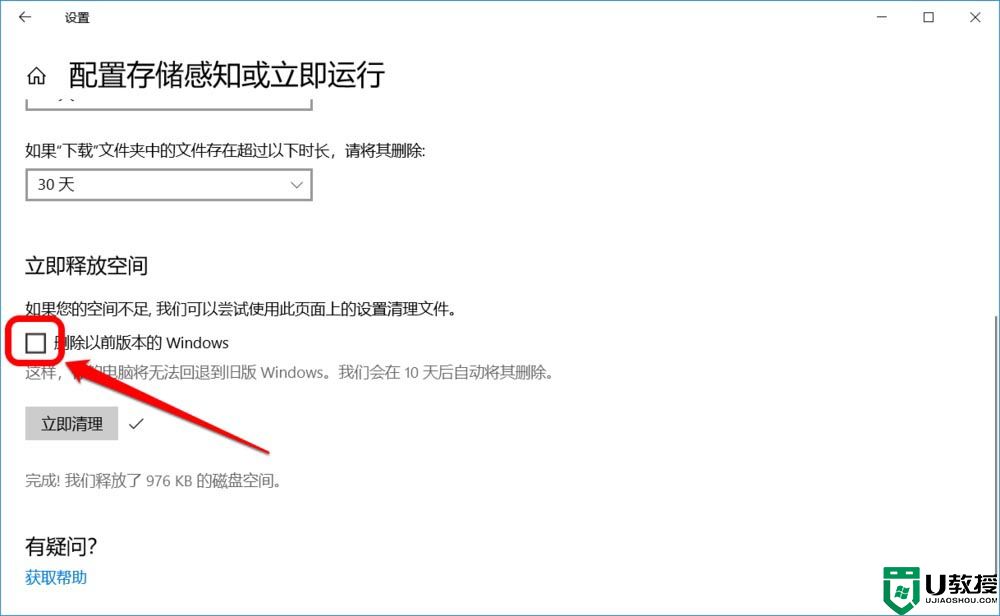
以上就是Win10系统存储感知和删除临时文件的设置方法。