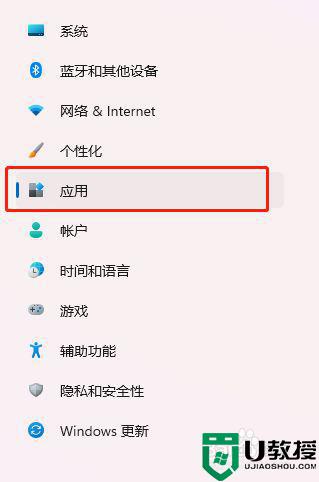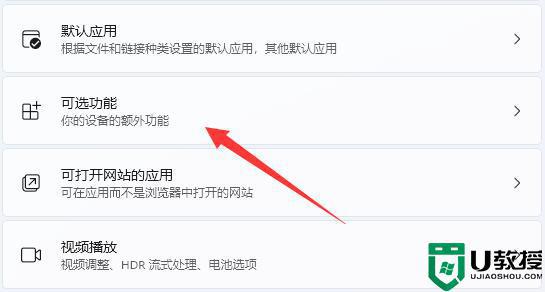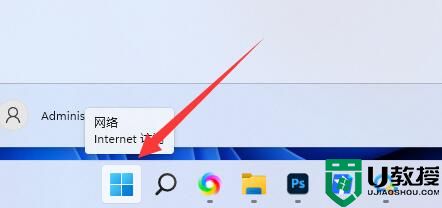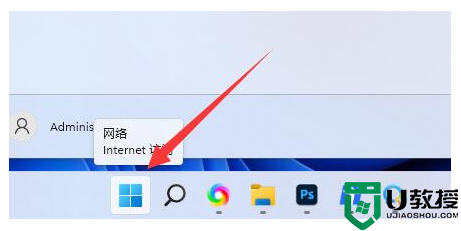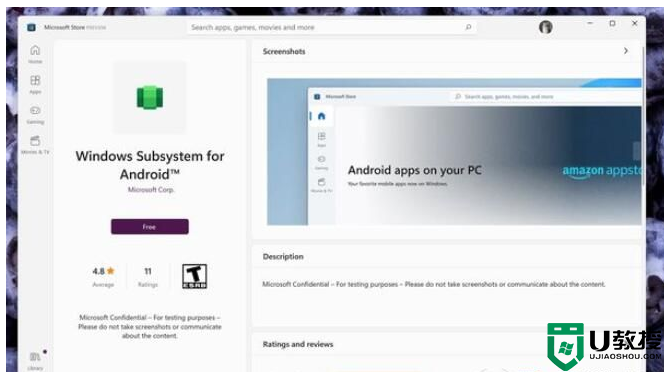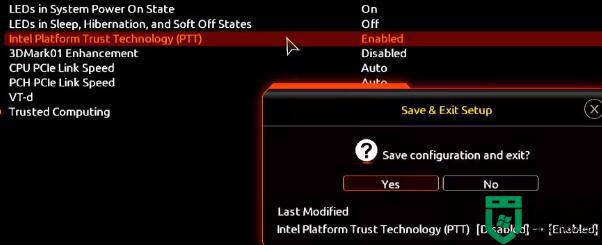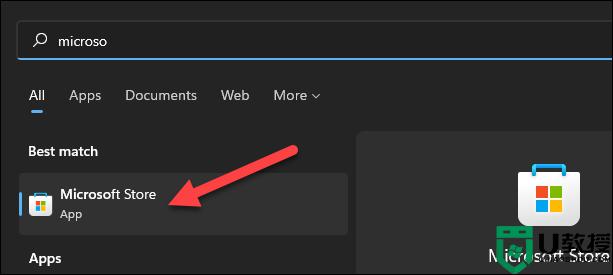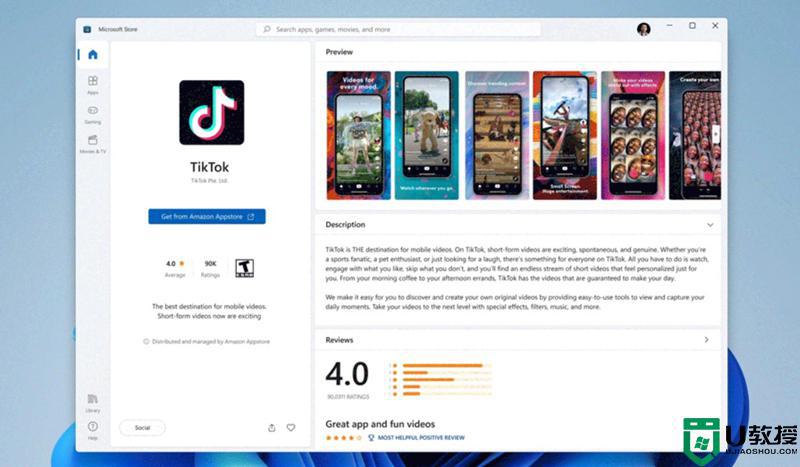win11怎么安装telnet服务 win11安装telnet客户端步骤
时间:2022-07-06作者:haoxt
telnet是windows系统中登录远程主机的标准协议,如果要在win11系统中进行远程连接操作,就要借助telnet服务。有许多用户使用的win11中文版默认没有开启telnet,需要手动安装。那么win11怎么安装telnet服务呢?通过系统自带的windows功能即可添加安装,下面小编和大家分享win11安装telnet客户端步骤。
安装步骤如下:
1、首先我们打开底部“开始菜单”。
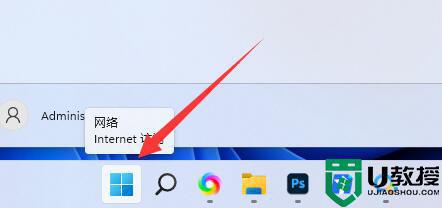
2、接着打开其中的“设置”。
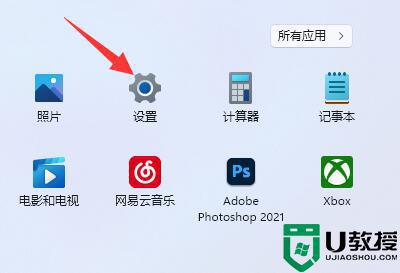
3、然后进入左边的“应用”设置。
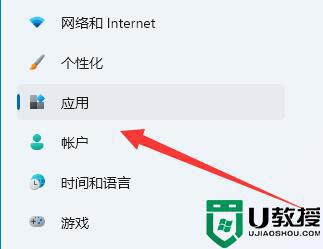
4、再打开右上角“可选功能”。
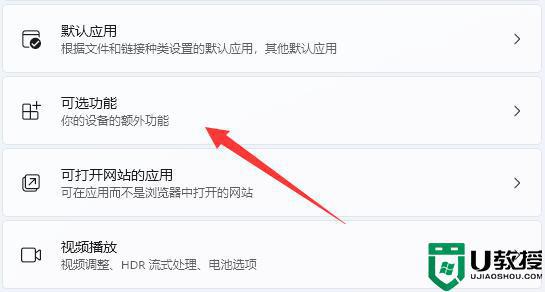
5、打开后,下拉到最底部,打开“更多windows功能”。
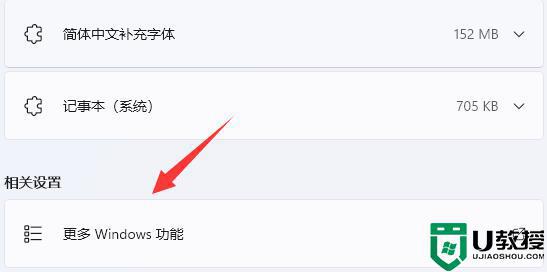
6、随后找到“telnet客户端”,勾选开启后点击“确定”。
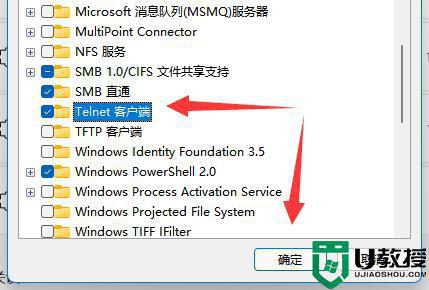
7、最后等待系统完成更改就可以安装好telnet服务了。
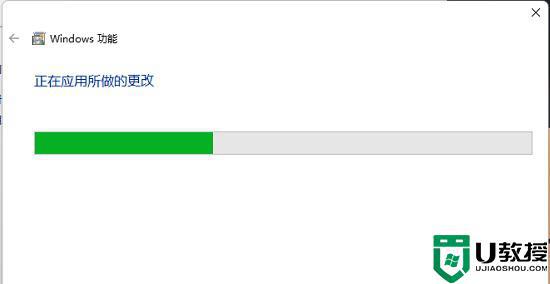
win11安装telnet客户端步骤就是这样子,如果你需要用到telnet服务,那么就可以按照上面的步骤来安装。