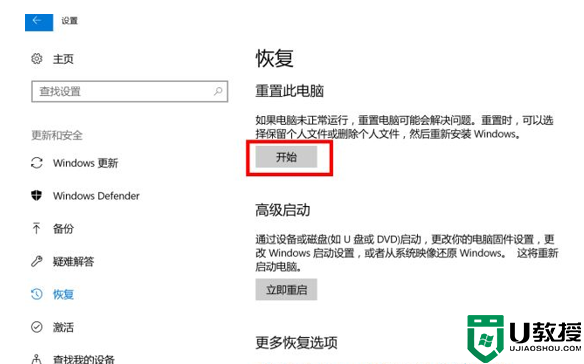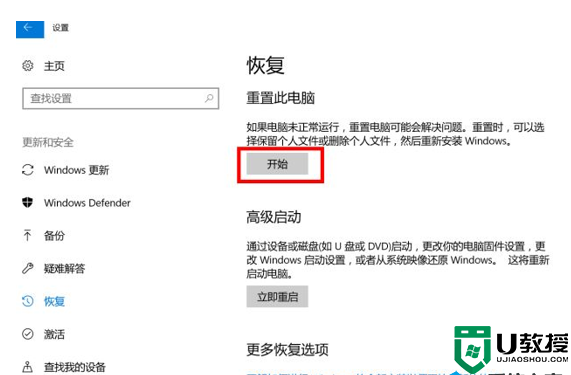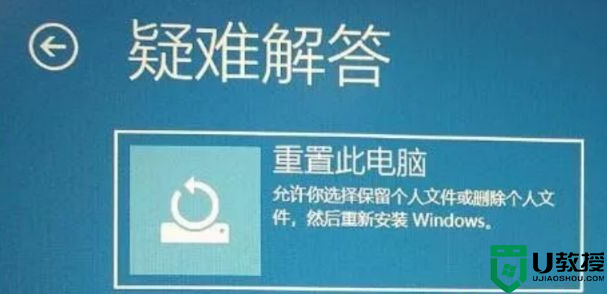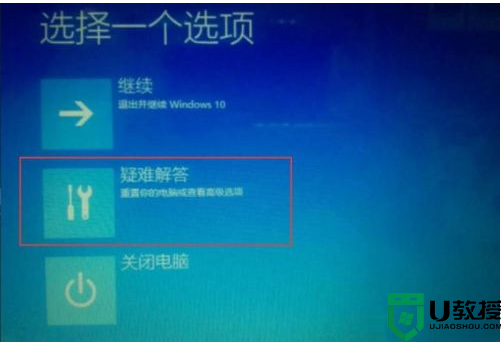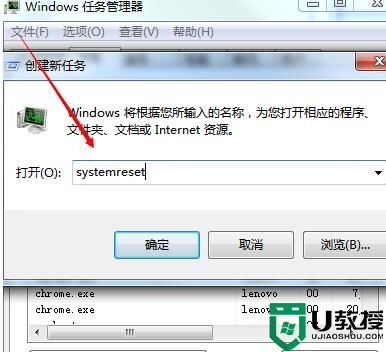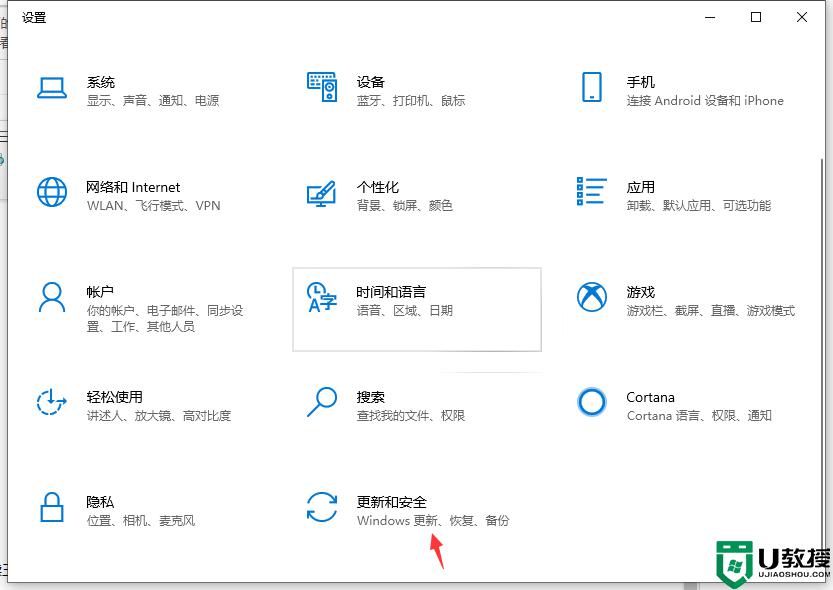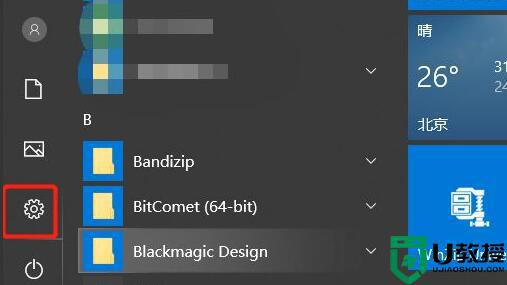具体步骤如下:
1、首先按下快捷键“win+r”打开电脑的运行。
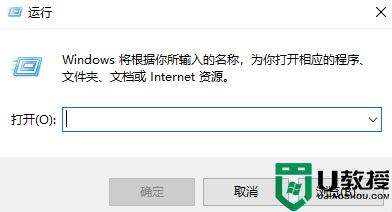
2、接着我们输入下:services.msc,按确定。
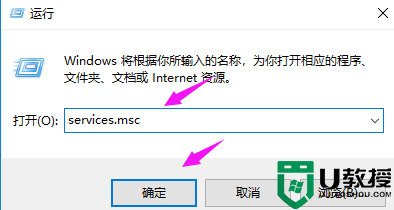
3、紧接着我们找到“windows Update”,双击下它。
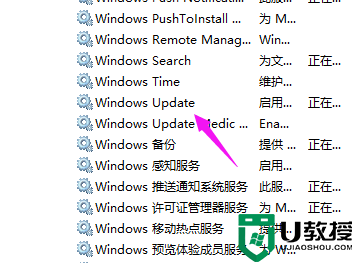
4、接着我们点下“启动状态”。
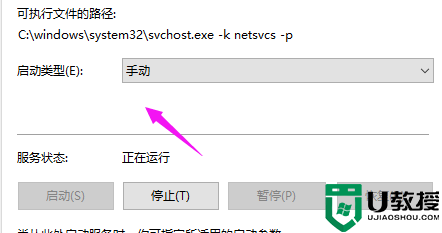
5、将启动状态设置为“禁用”。
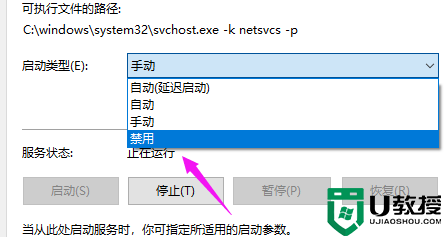
6、接着在服务状态下面按下“停止”,点确定。
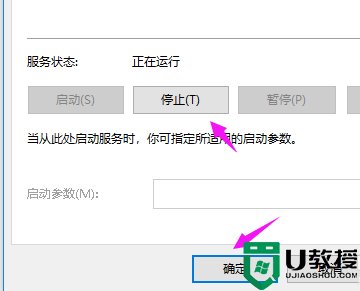
7、接着我们打开“此电脑”,如图。
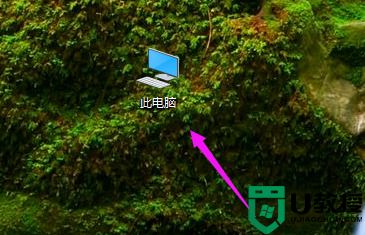
8、找到:C:\Windows\SoftwareDistribution,单击它, 选择“重命名”。
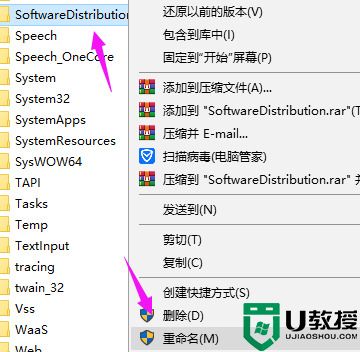
9、我们将名字改为“SDfolder”。
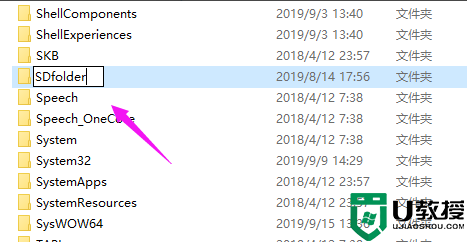
10、接着回到第6步,我们将“启动状态”设置为“自动”,点下服务状态的“启动”,之后重置电脑系统就不会遇到问题了。。
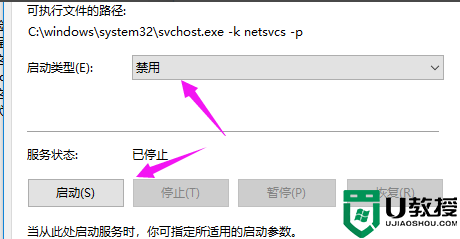
以上就是win10重置此电脑初始化失败的解决方法介绍了,希望对各位用户们有所帮助。